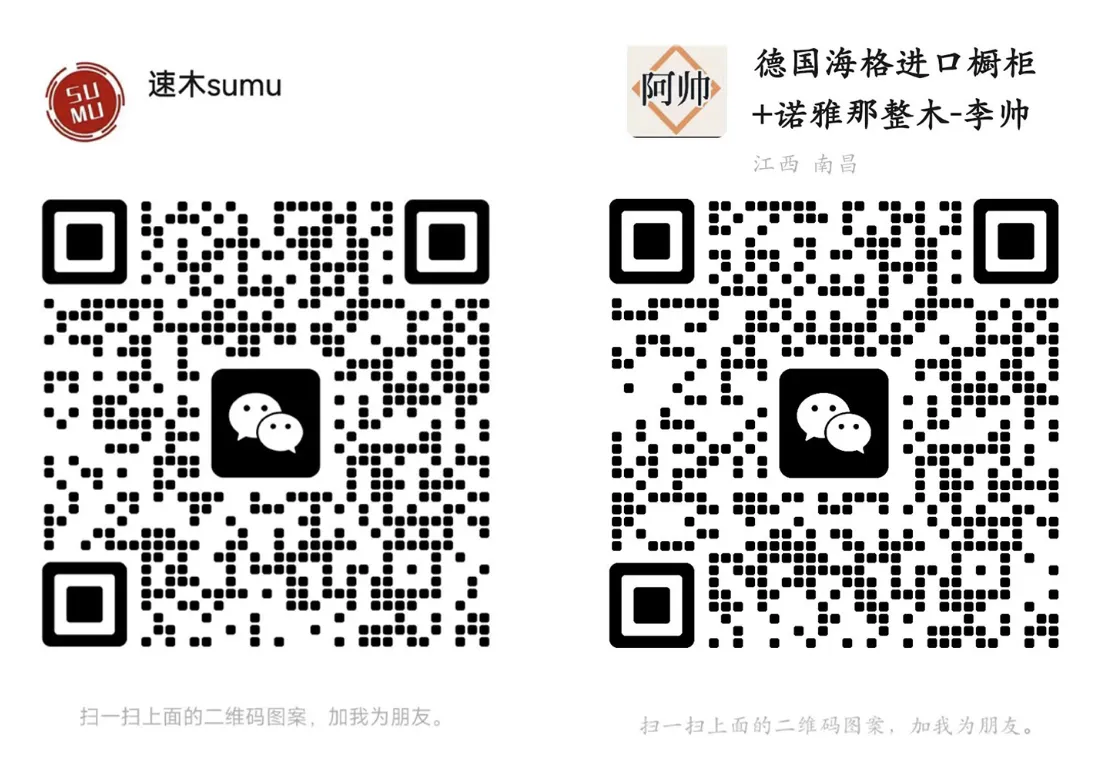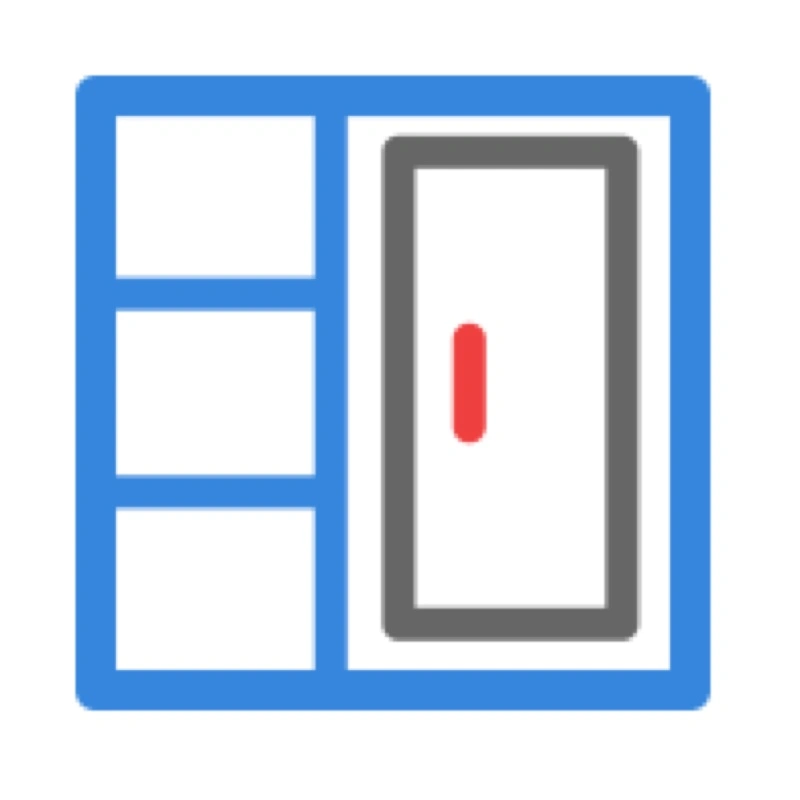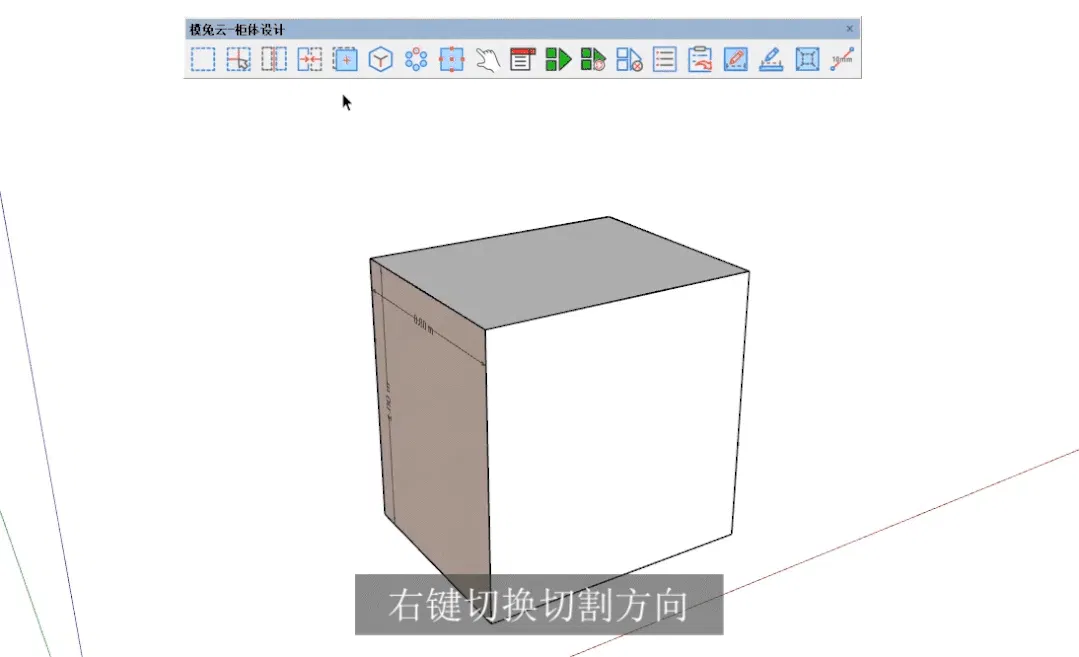介绍 Introduction
作者: 模兔云(山西)信息科技有限公司
插件名称:模兔云-设计柜体
插件版本:最新版本
兼容操作系统:Mac OS X, Windows
信息说明 Information Description
使用须知
1.使用本插件必须先购买安装模兔云智能组件
2.使用本插件须购买第三方组件库
3.以前安装使用的测试版的用户。如果购买以后遇到VIP没有授权,卸载模兔云以后重新安装模兔云并重新打开即可
简介
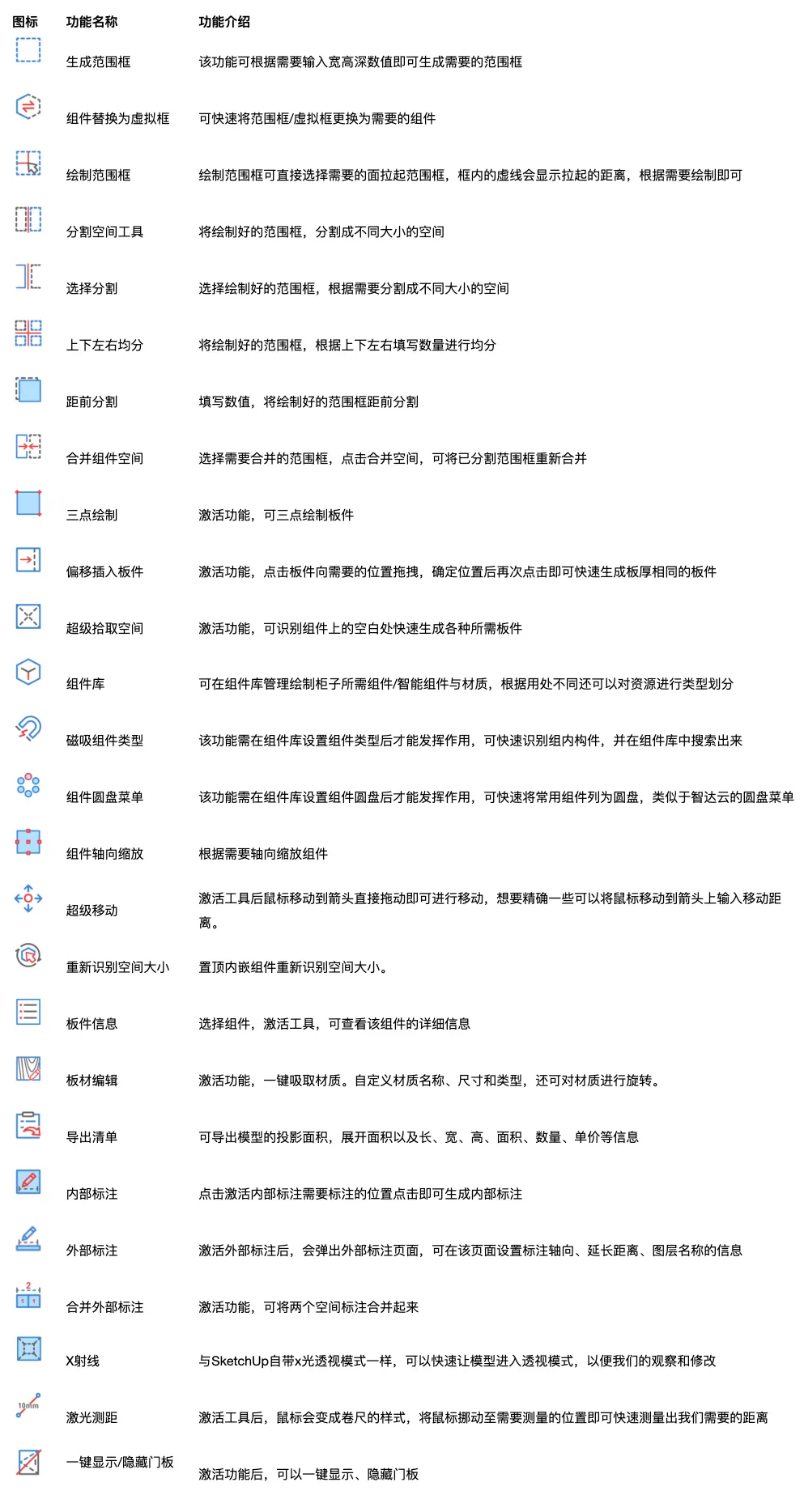
插件详情
生成范围框
激活工具后,会弹出范围框尺寸面板,根据需要输入宽高深数值即可生成需要的范围框,点击Ctrl键 可以旋转范围框的方向。将生成范围框移动至需要的位置再次点击鼠标即可。
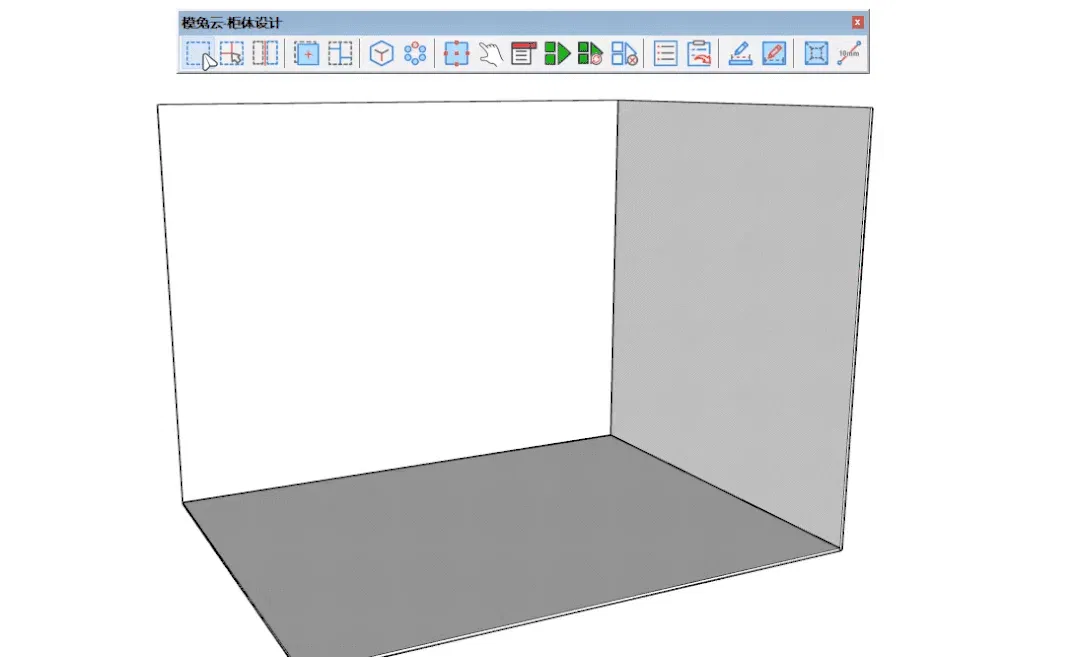
组件替换为虚拟框
除此之外在隐藏菜单中还有可以将组件切换为虚拟框的功能,点击即可将组件替换为虚拟框。
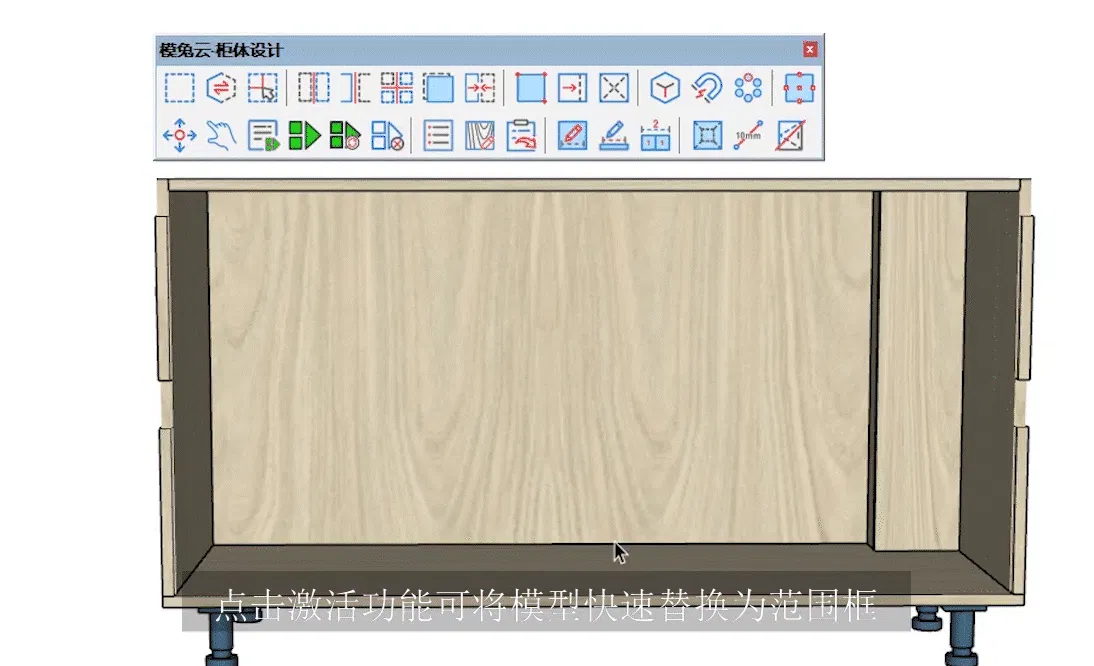
绘制范围框
绘制范围框可直接选择需要的面拉起范围框,框内的虚线会显示拉起的距离,根据需要绘制即可。

如果觉得手动绘制不好确定距离,也可以在拉起的过程中在输入框内输入距离,然后点击Enter键确定即可。
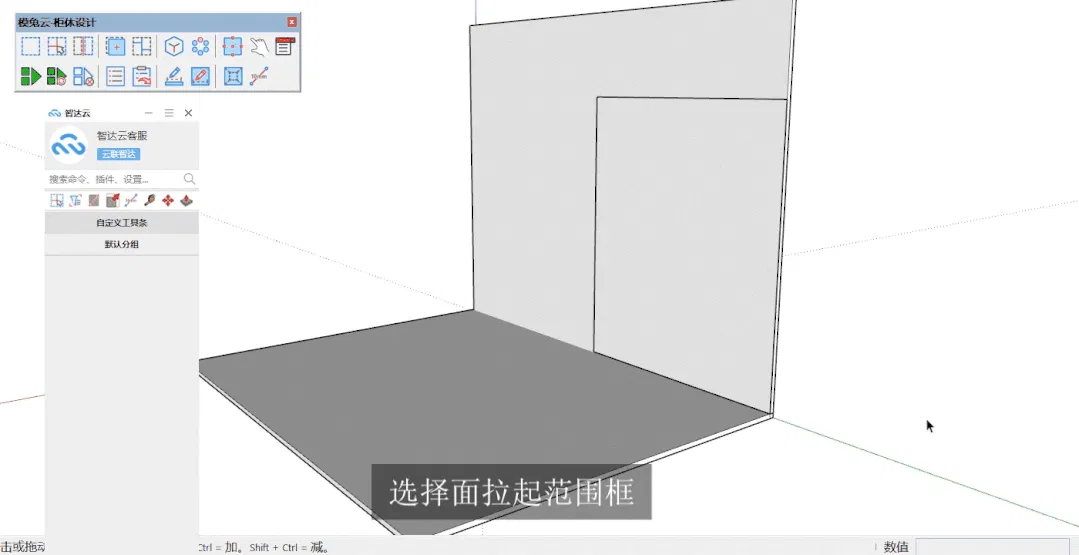
也可以直接选择线,将面用线切割开来再拉成范围框。

又或者我们还可以点击Ctr|键,绘制对角线的两点进行范围框位置的确定再进行拉起。
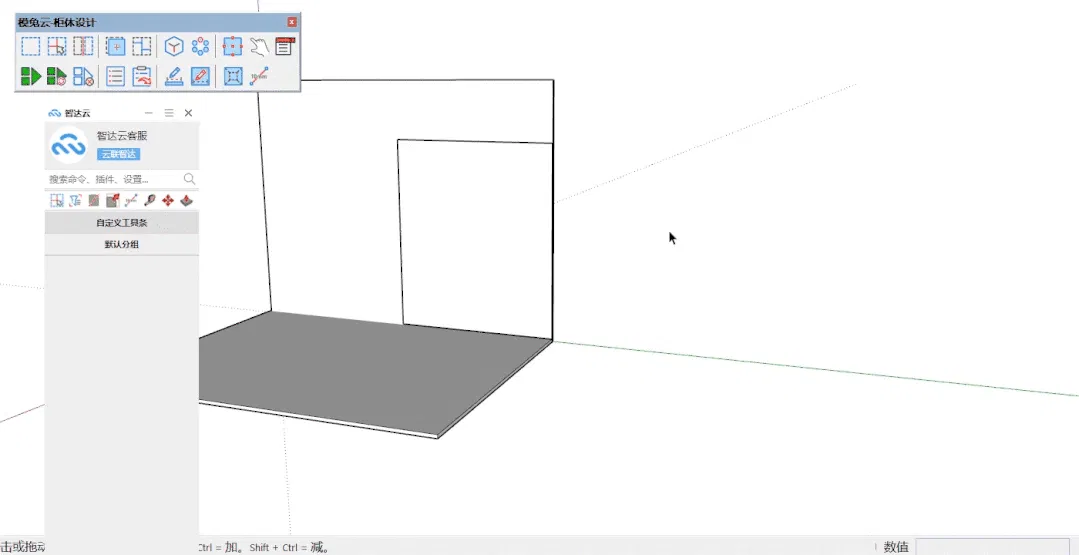
在激活Ctrl的情况下,可以自由绘制想要的范围框,或在右下角输入数值点击Enter键快速生生成范围框大小,根据需要拖拽拉起范围框厚度。
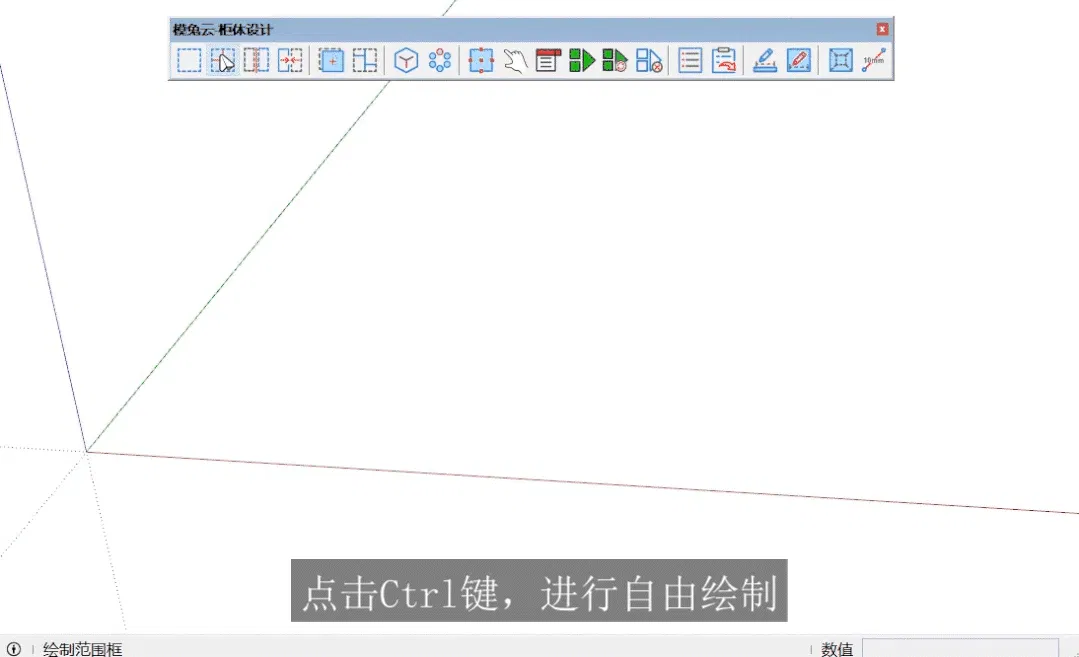
分割空间
分割空间有两种方法,选择多个需要分割的范围框,再激活功能进行切割,激活工具后,鼠标前会出现半透明切割刀,并会出现切割刀距离范围框两侧的提示,根据需要确定位置,点击鼠标即可对柜体进行切割,选择的多个范围框可进行同步分割。
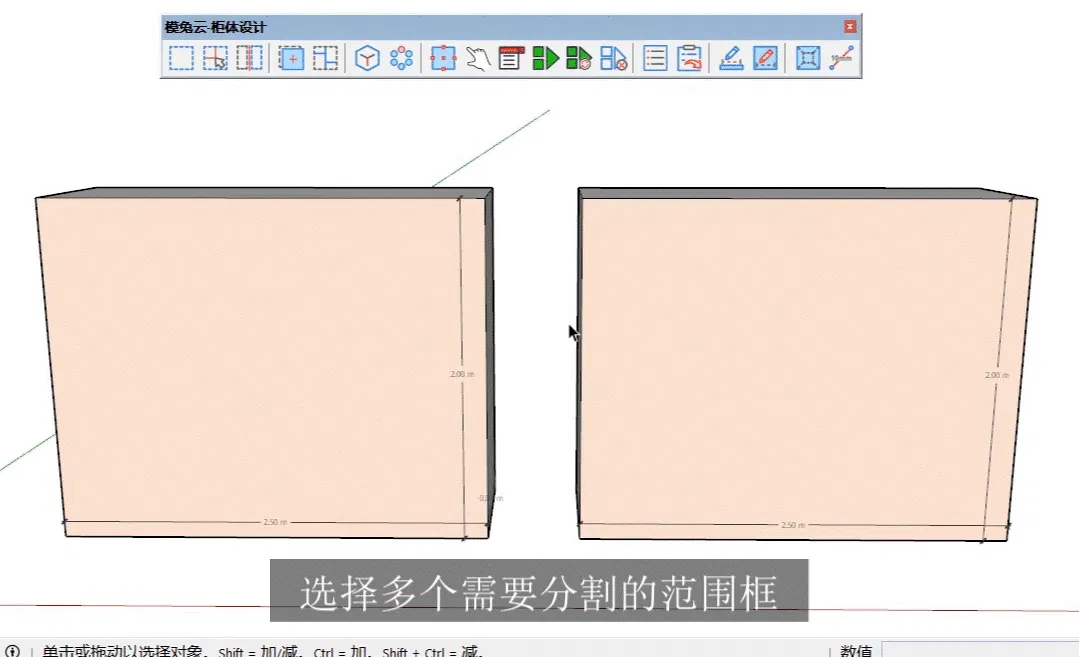
或者不选择的情况下,先激活工具,再将鼠标移动至需要切割的范围框,范围框会被红色虚线框包围,并会出现切割刀距离范围框两侧的提示,根据需要确定位置,点击鼠标即可对柜体进行切割,该切割方法只能对当前柜体进行切割。
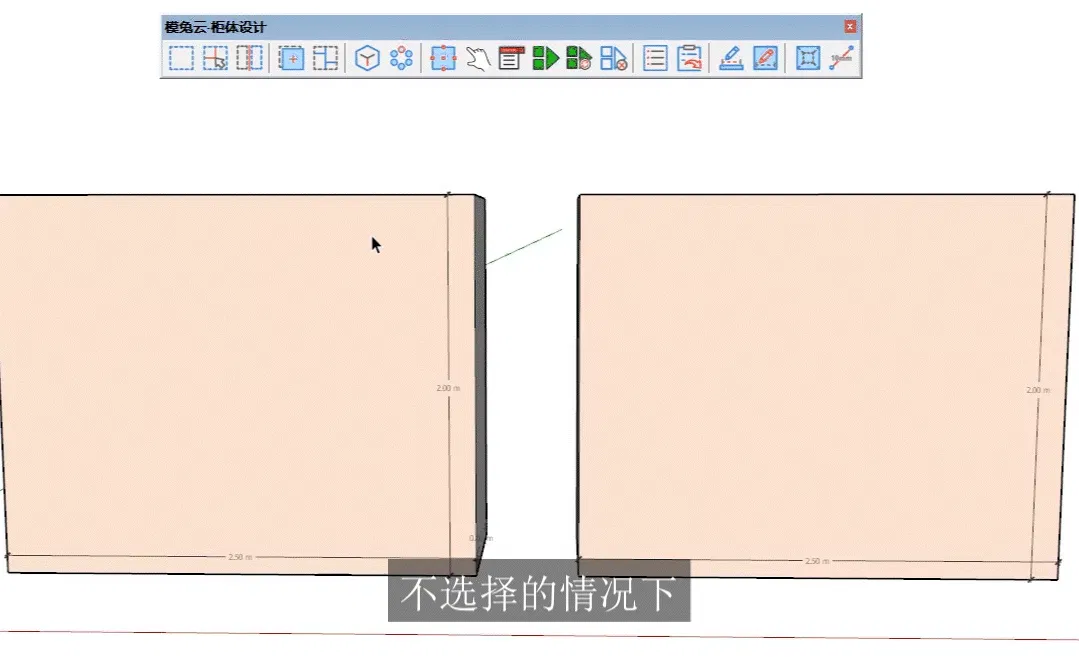
右键可以替换切割方向。
点击Ctr|键可以快速切换切割面的轴向。
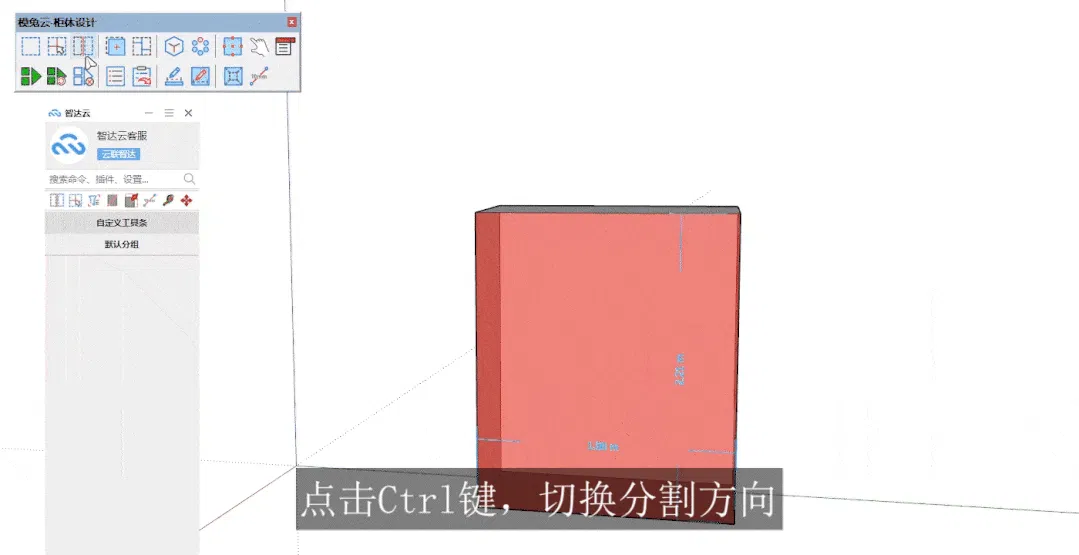
右键也可以切换X、Y、Z轴。

还可以右键点击旋转坐标轴来切换范围框的坐标轴。
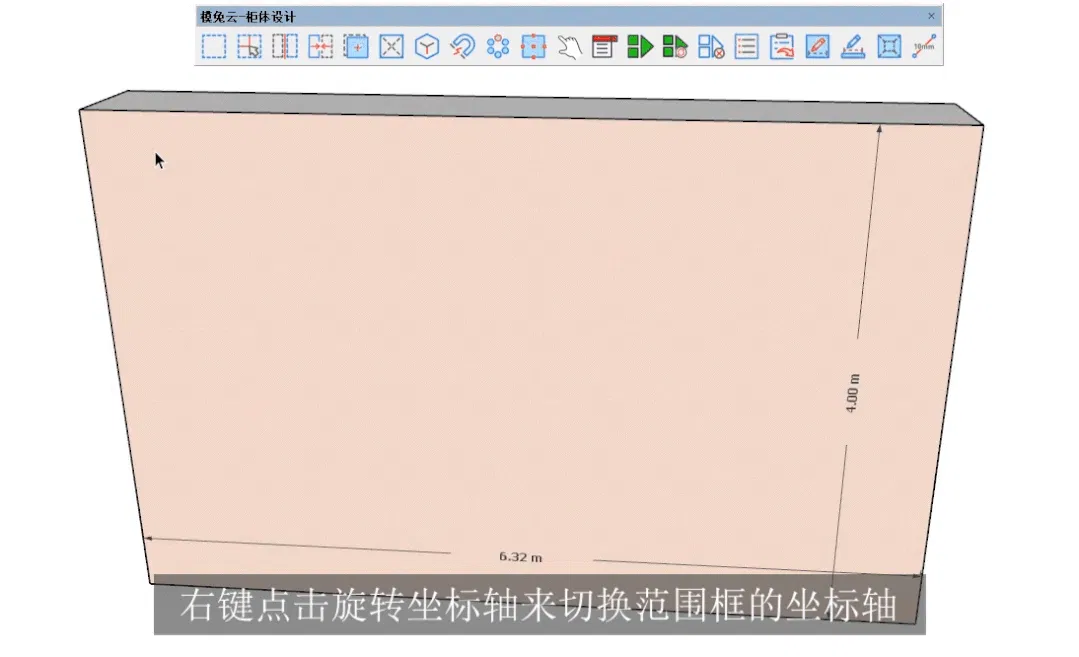
除了可以点击方向键填写外,我们还可以直接填些需要分割的数量+s对范围框进行均分切割。
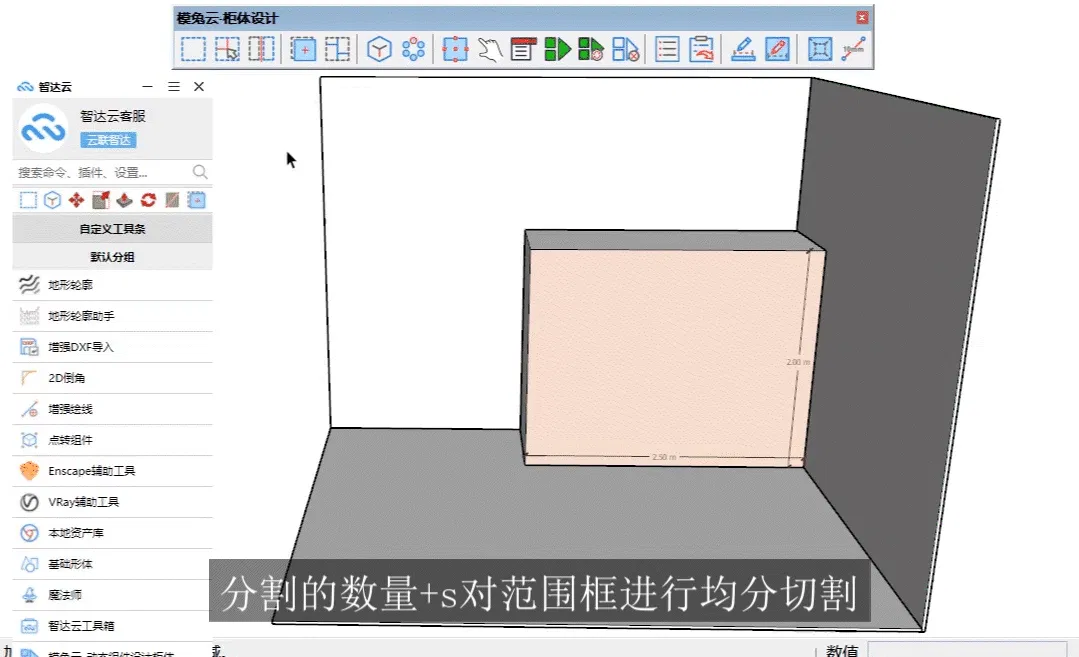
也可以按照比例进行切割,例如:“500mm:1:2:300mm”也可 以用','来代替:比如:“500mm,1 ,2,300mm”。
“1122”或“1122:"会等同转化为“1:1:2:2”此时不能混合长度和比例,只能是比例。
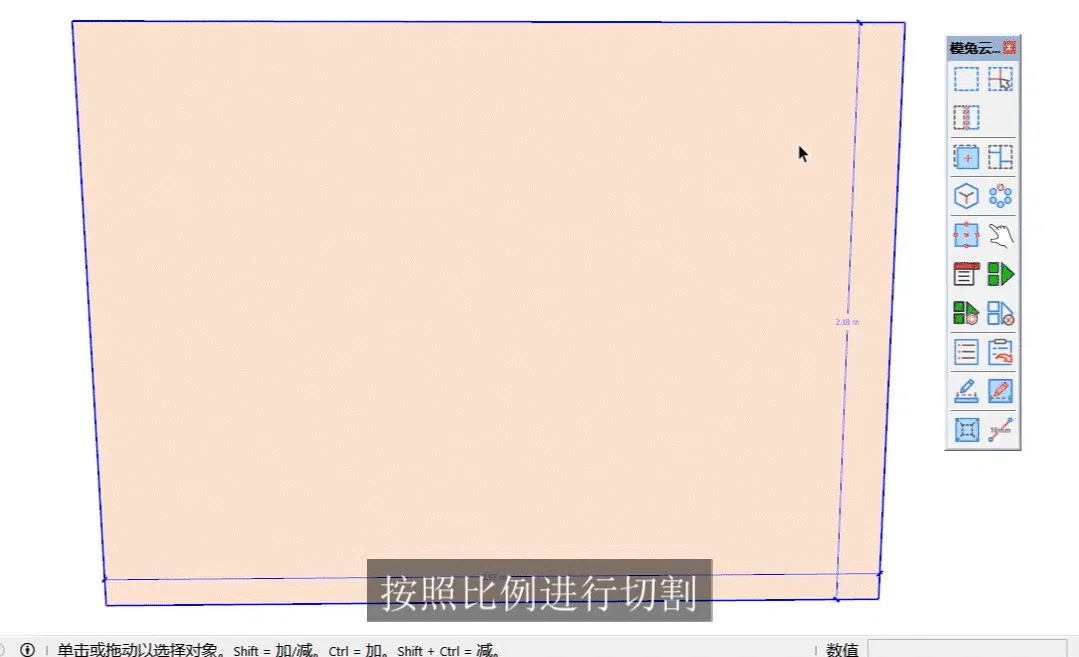
同样的,分割功能也有记录上一-次分 割距离的功能,在需要的时候我们可以点击Ctrl键切换方向,挪动鼠标然后摁Enter键即可按照上一次距离切割,帮助我们提升工作效率。
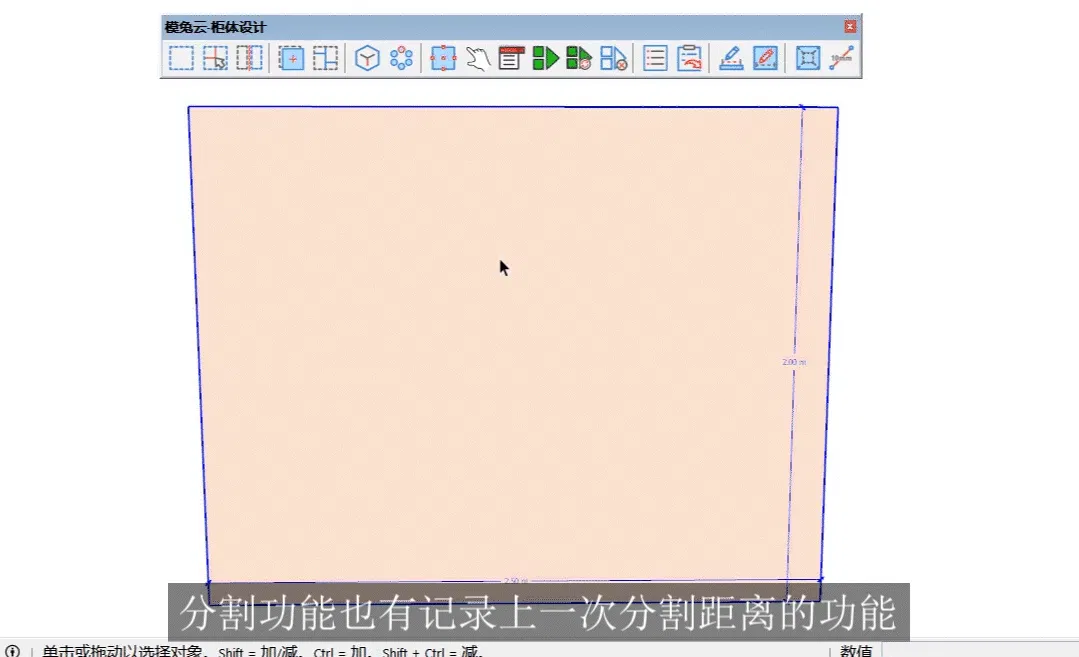
激活功能后,将鼠标移动至范围框,点击上下左右前后键会生成对应的距上、距下、距左、距右、距前、距后的分割面板,在对应面板输入需分割距离,即可快速按照设定好的方向和距离分割范围框。
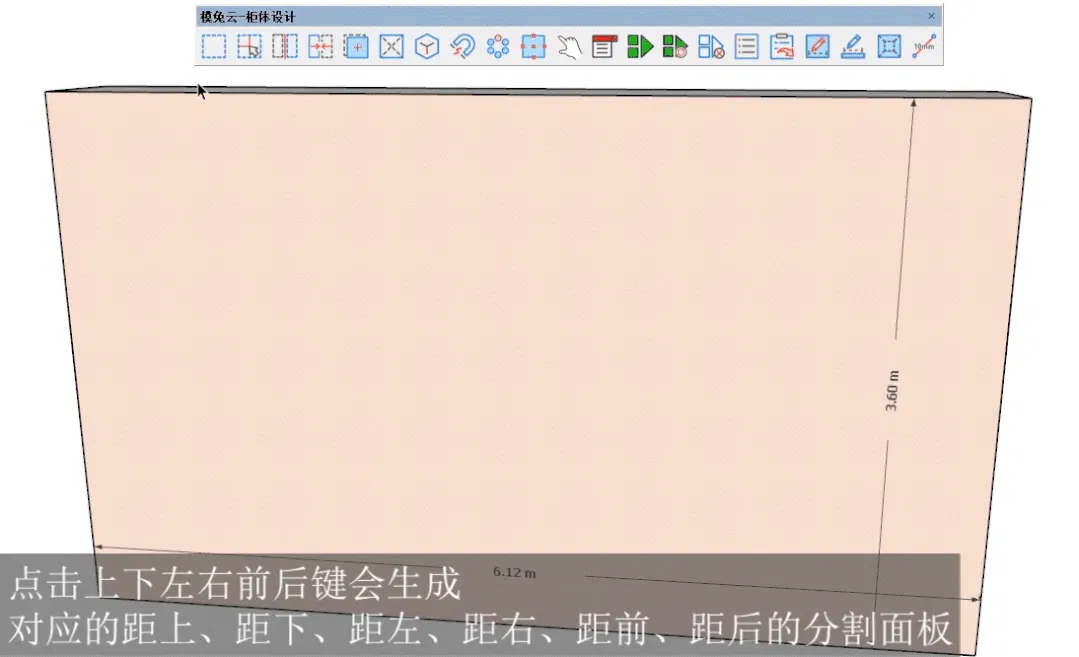
选择分割
选择分割工具隐藏在扩展程序中,我们可以通过点击扩展程序,找到模兔云-柜体设计,点击选择分割即可召出选择分割面板。
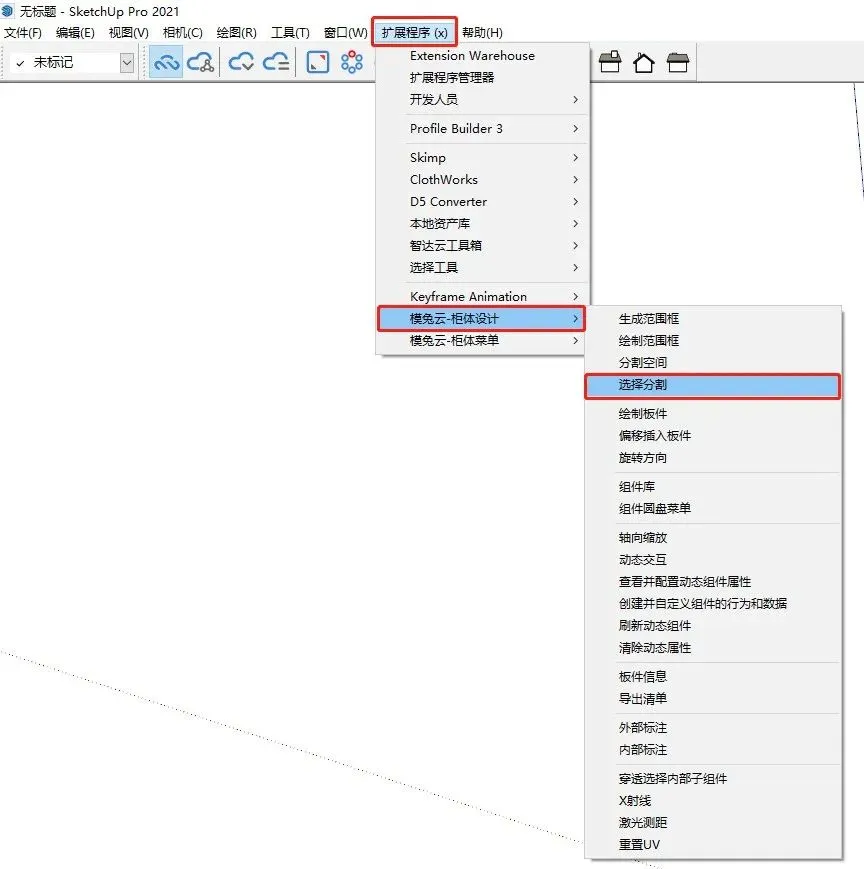
在选择切割面板.上,选择需要分割的范围框,根据需要选择输入横向、竖向或前后的比例然后点击输入框后面跟随的方向进行切割,选择分割的功能与分割空间大致相似,只不过数值的输入需要转换到面板上。
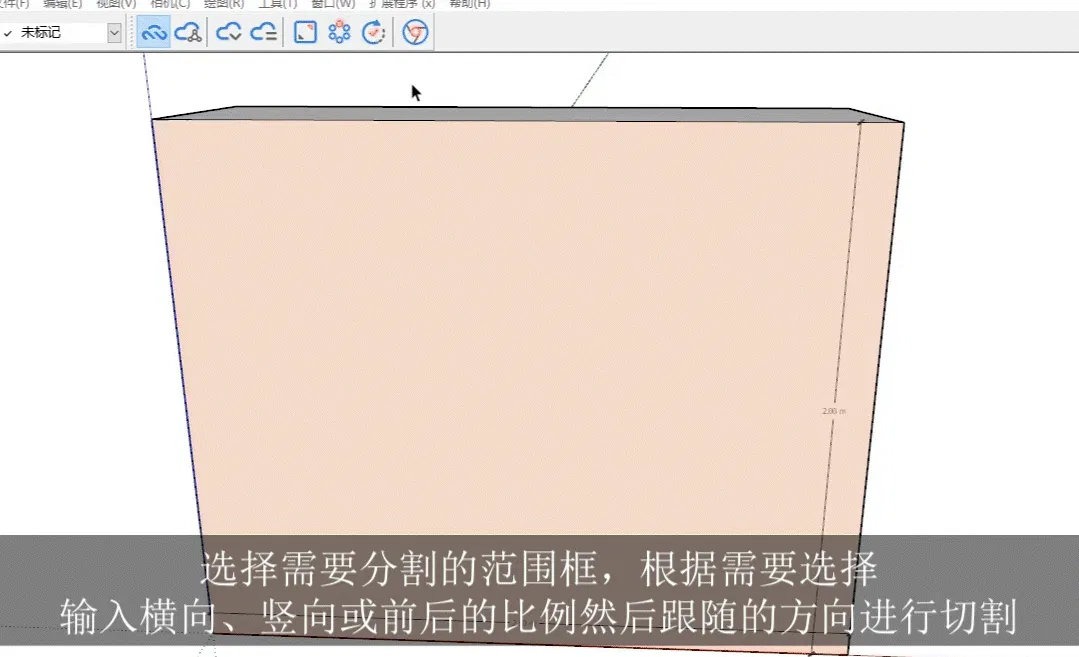
选择需要合并的范围框,点击合并空间,可将已分割范围框重新合并。而手动分割,与上述手动分割使用方法-致,这里不多赘述。
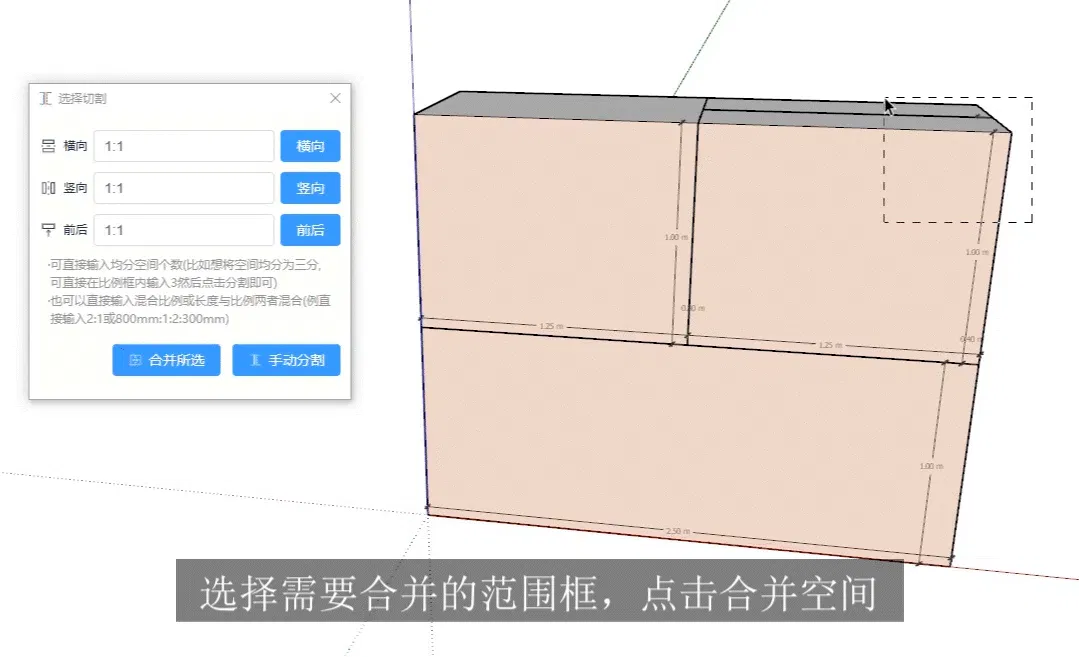
上下左右均分
激活功能会弹出.上下左右均分填写的输入框,根据需要将想要均分的数量填写进输入框即可。
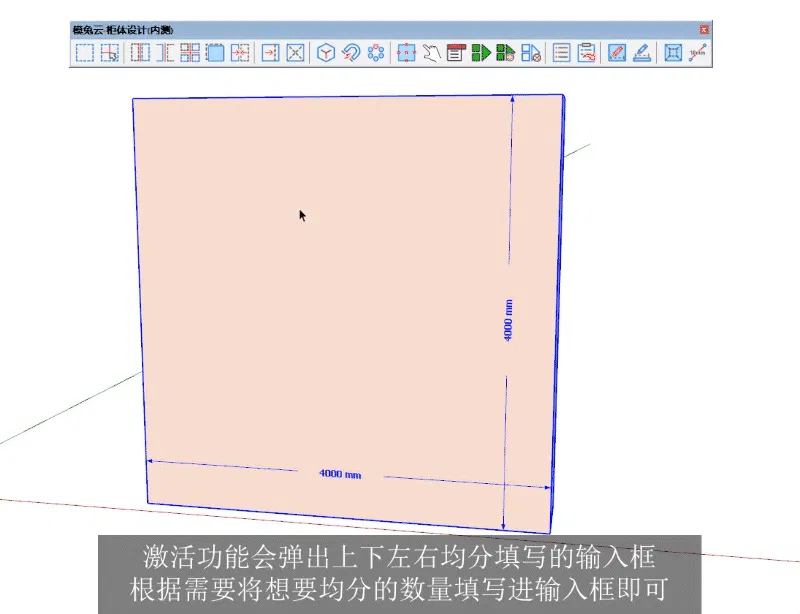
距前分割
选择需要分割的范围框,点击激活功能,填写距离,可快速将范围框距前分割出想要的距离。
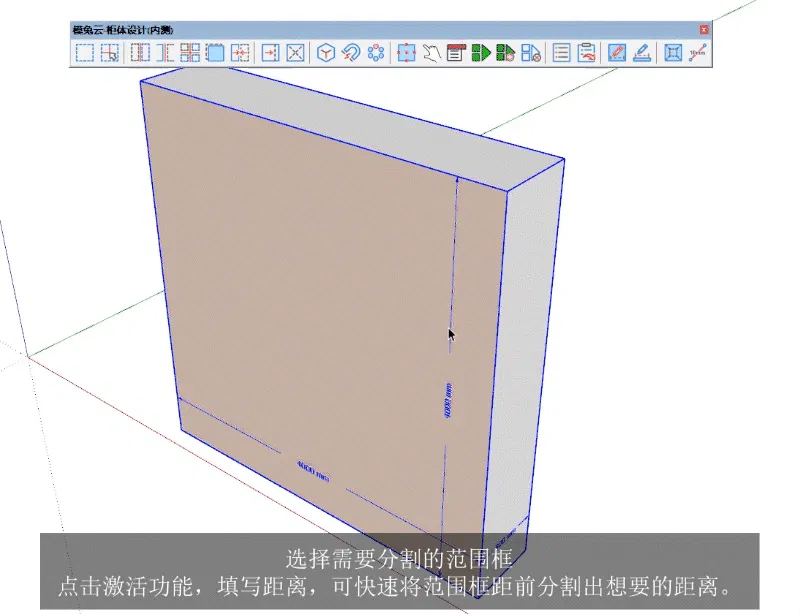
合并组件空间
选择需要合并的范围框,点击合并空间,可将已分割范围框重新合并。

三点绘制
激活工具后,按Alt弹出板件设置面板,自定义板件名称、厚度、所在图层和材质。
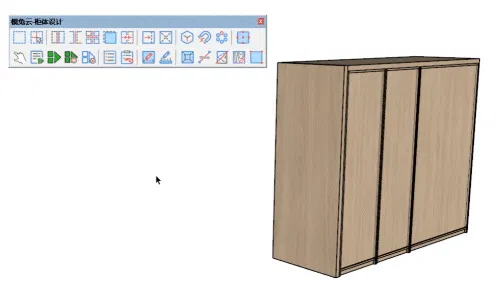
三点绘制板件支持Shif锁定或按方向键锁定轴向,在左上角会显示设置信息,并高亮显示透明面。
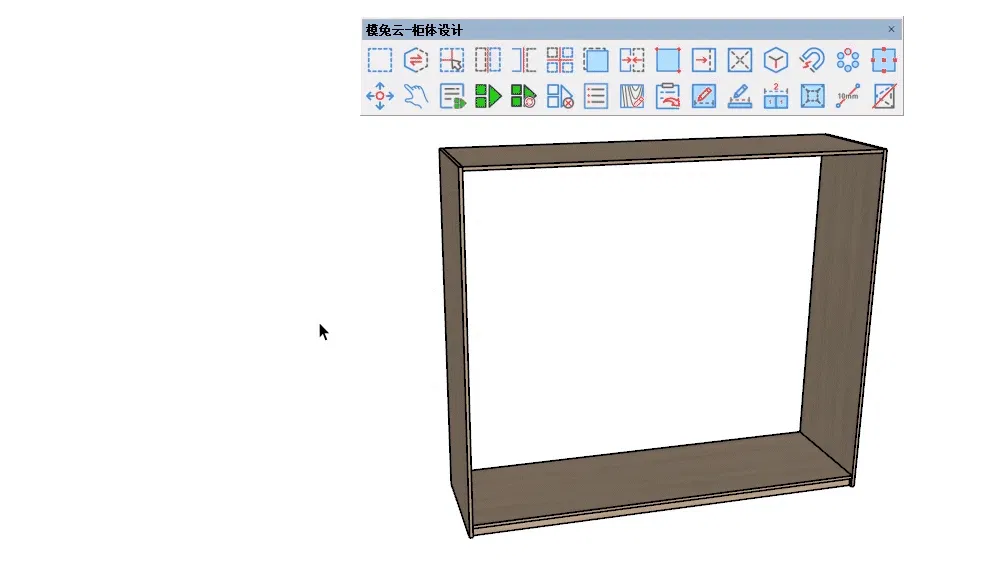
偏移插入板件
激活工具后,将鼠标移动至需要偏移的板件上,可快速复制并移动板件,挪动至需要的位置后再次点击鼠标即可,也可以在数值处输入
需要偏移的距离点击Enter键偏移生成板件。偏移过程中还可以点击Ctrl键切换偏移板件对齐的位置。
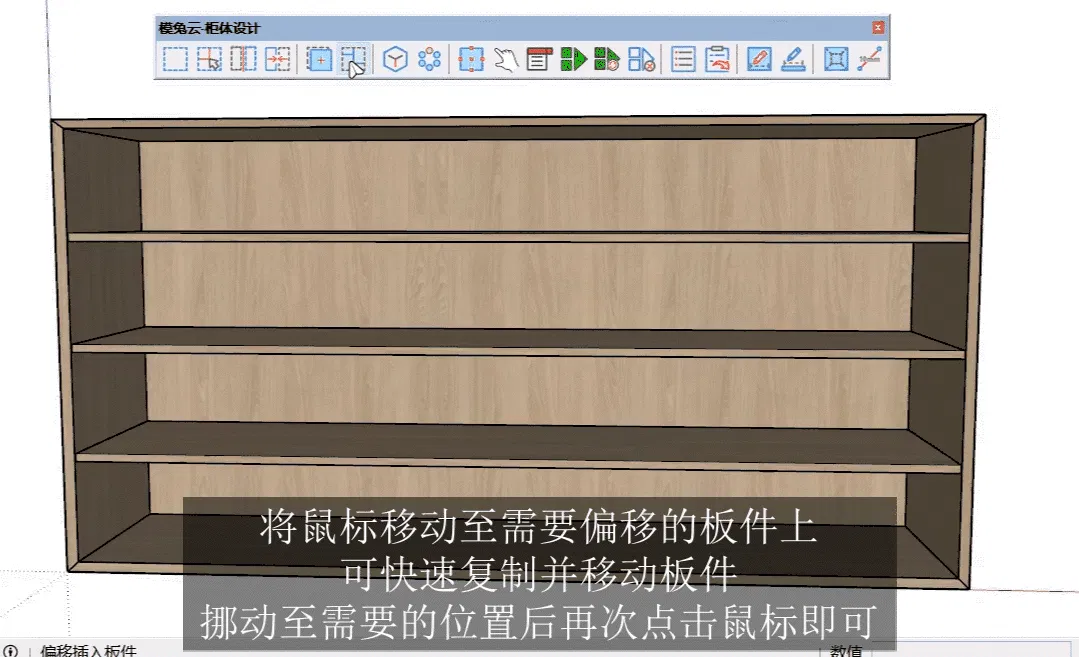
右键功能
偏移插入板件右键功能也有很多,可以居中偏移板件,修改偏移板件厚度,还可以设置是否在组件中。

超级拾取空间
激活功能后,会弹出信息面板,可以预先在信息面板中找到自己需要添加的板件,根据需要填写数值。

然后将鼠标挪动至需要添加板件的组件上,鼠标绘制所需板件即可。
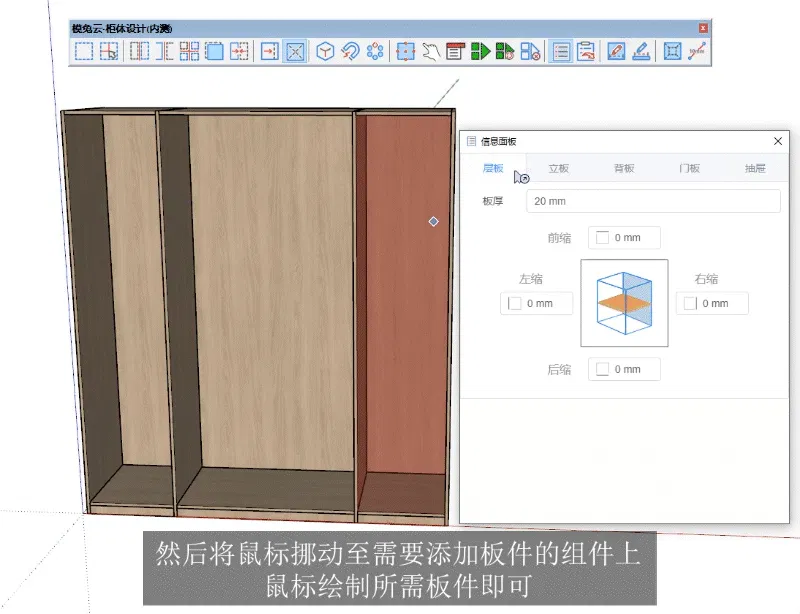
除了直接绘制,我们还可以将鼠标挪动至需要板件的组件上,然后右键进行板件的添加。
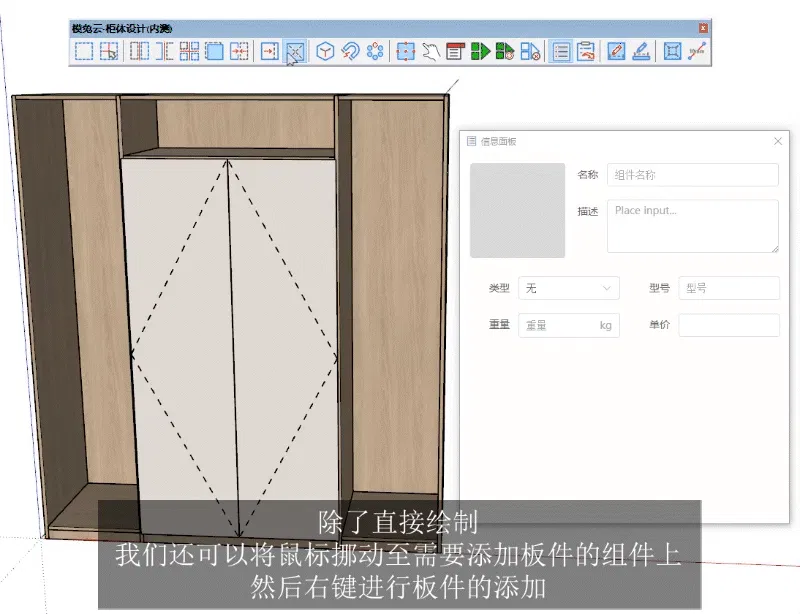
组件库
点击激活功能,即可弹出组件库面板,在组件库面板,我们可以将已经制作好的动态板件与材质,添加进组件库,统一进行管理。
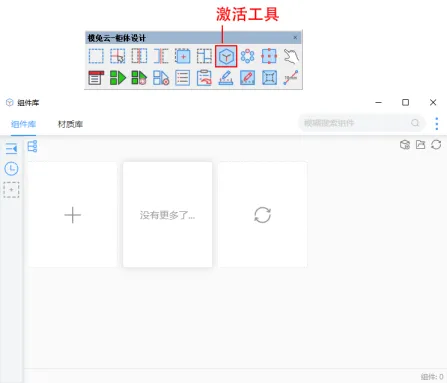
添加文件夹
点击页面左侧加号可快速将整理好的资源文件夹添加进来,这里要注意,组件库只能识别组件、材质库页面只能识别材质。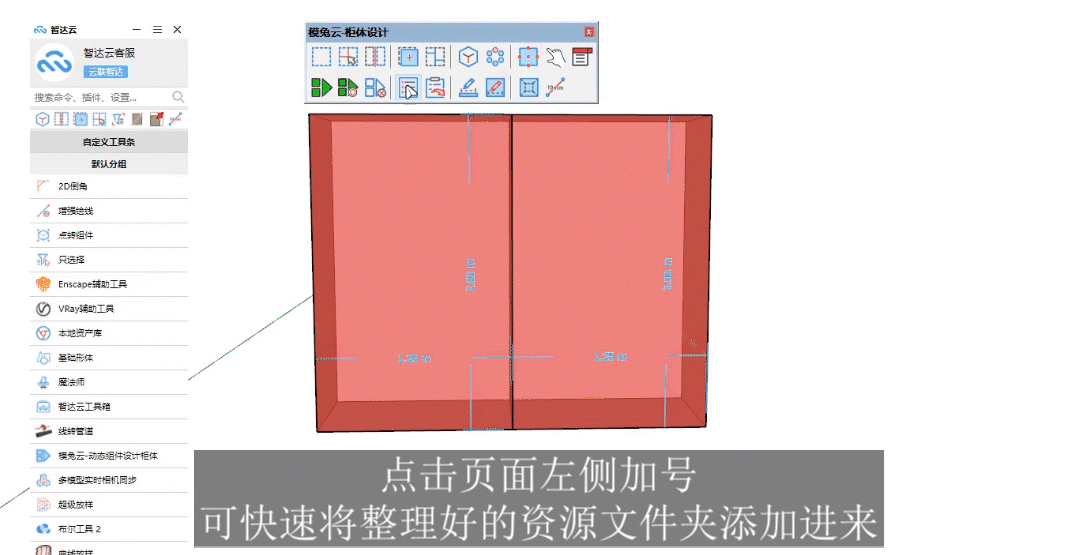
如果有需要的话,我们也可以使用组件库缩略图上方的新建文件夹,在面板直接新建文件夹。
文件夹的显示
文件夹添加进来会默认进入穿透模式,也就是文件夹下方的子文件夹里的所有文件都会直接显示。
而当我们需要进行文件夹的寻找时,我们可以点击侧边栏的目录展开功能,展开文件夹的目录。 或者直接点击缩略图上方的切换状态按钮,将穿透显示文件夹模式切换为显示文件。
或者直接点击缩略图上方的切换状态按钮,将穿透显示文件夹模式切换为显示文件。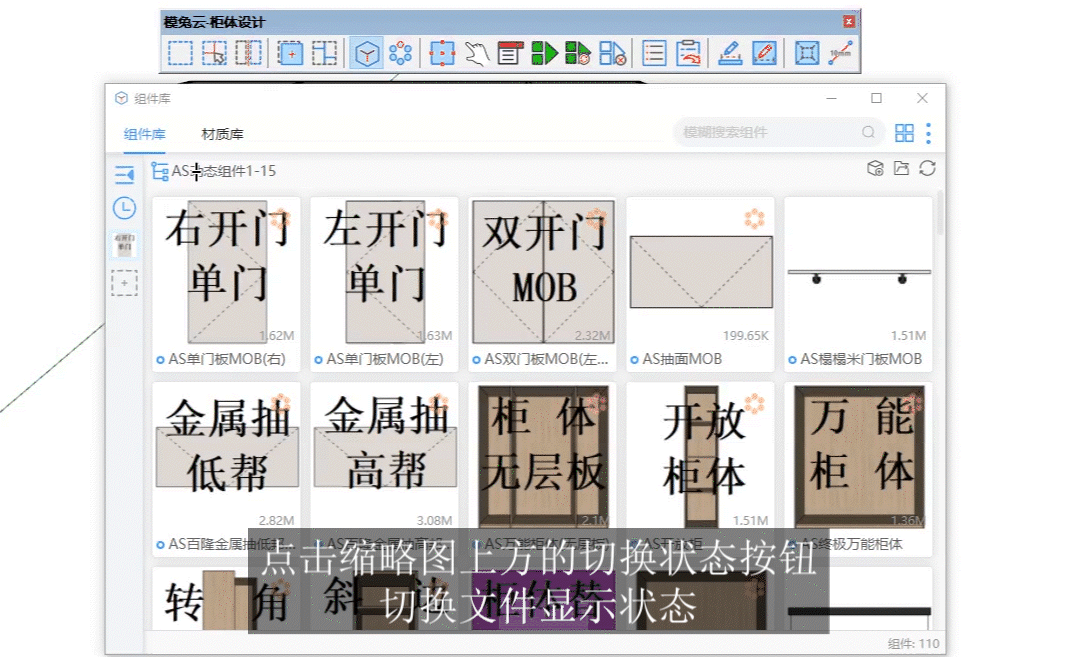
快速载入文件
直接双击文件,可以将文件快速载入SketchUp中。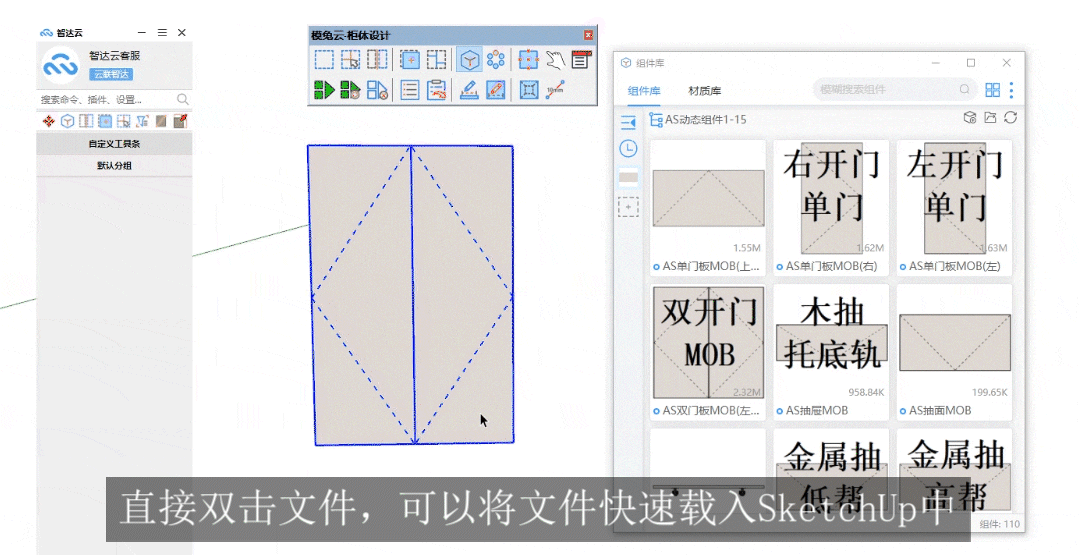
添加/保存文件
保存文件有两种情况,第一种是我们已经制作保存好的本地文件可以直接在文件夹中添加,然后重启SketchUp或点击面板右侧的刷新按钮对文件夹进行刷新。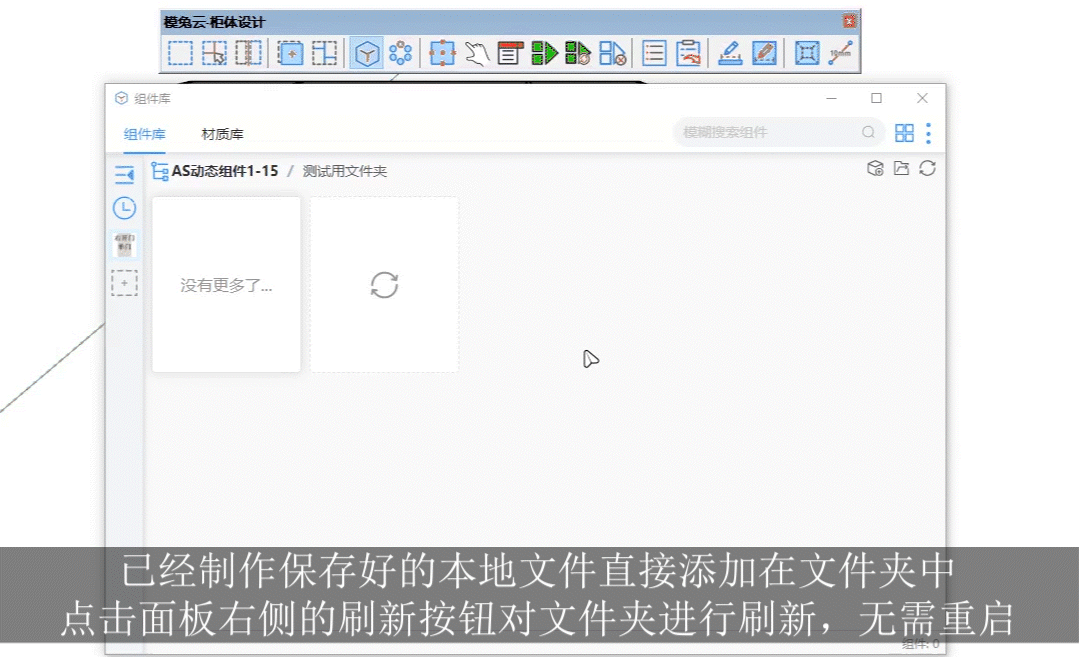 如果是想要在SketchUp中保存文件,我们可以选择需要保存的组件,然后点击缩略图上方的保存选择组件/保存选择材质功能即可。
如果是想要在SketchUp中保存文件,我们可以选择需要保存的组件,然后点击缩略图上方的保存选择组件/保存选择材质功能即可。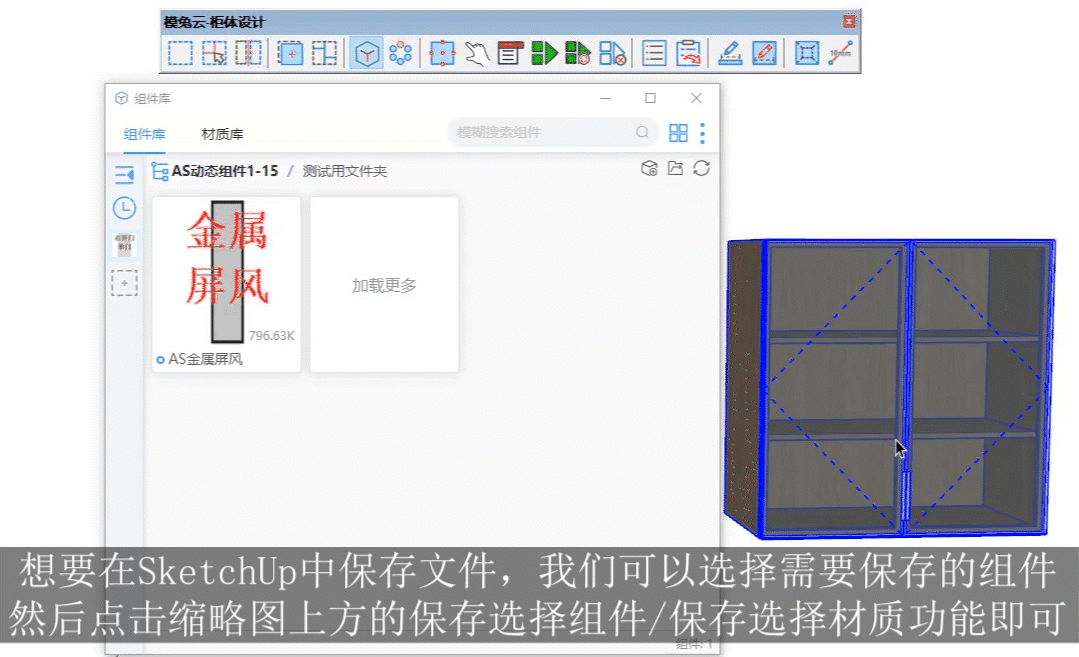
悬浮按钮
组件库的悬浮按钮
组件的悬浮按钮有四个,分别是识空载入、对角线载入、等比例替换和替换组件。 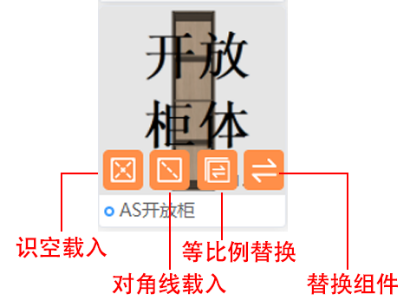 识空载入
识空载入
激活功能后,将鼠标移动至需要添加组件里,系统自动识别出的参考面呈现红色面板还有一圈黄色边线,确定后再次点击鼠标组件会根据参考面的位置自动匹配大小载入需要的组件,点击Ctrl键切换组件对齐位置。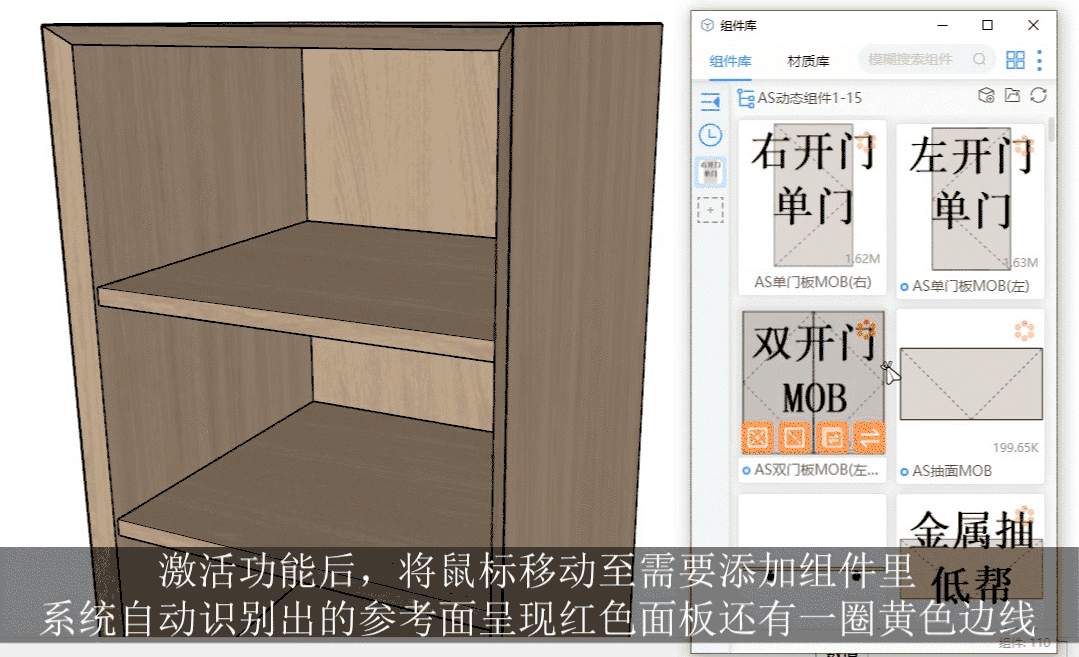
对角线载入
激活对角线载入功能,根据需要在已绘制好的范围框里,绘制一点确定位置再沿着对角线绘制第二点即可。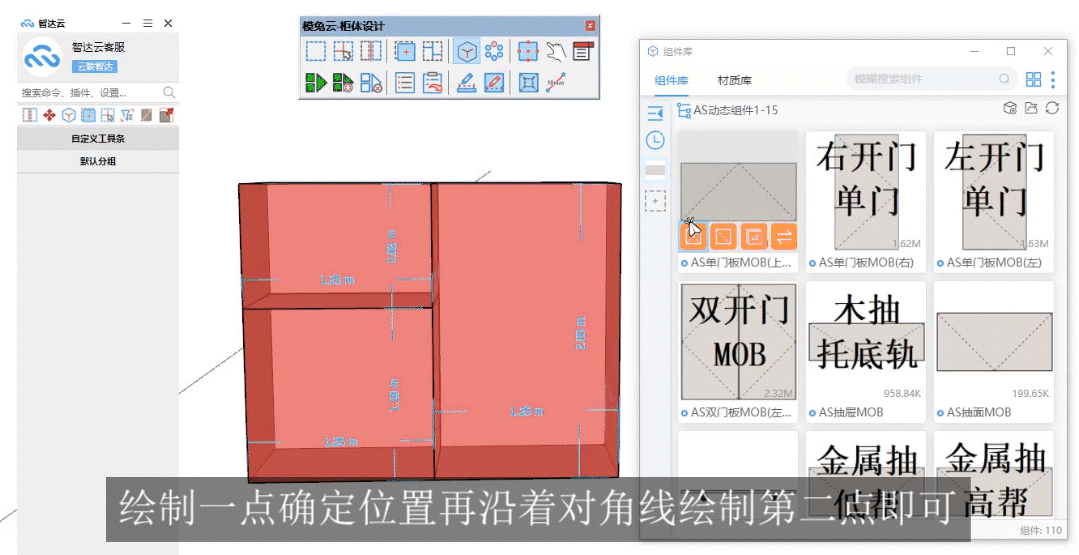 在载入组件时,我们可以使用Ctrl键切换组件对齐位置。切换时,我们可以看到黄色版透明面与线框来回切换,当线框切换到我们需要的位置时再次点击鼠标即可。
在载入组件时,我们可以使用Ctrl键切换组件对齐位置。切换时,我们可以看到黄色版透明面与线框来回切换,当线框切换到我们需要的位置时再次点击鼠标即可。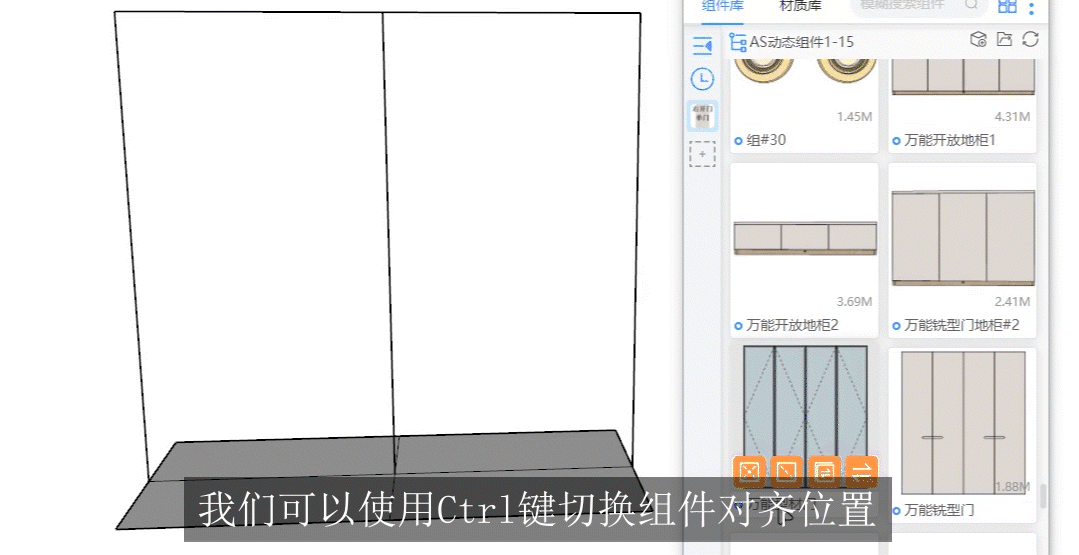 识空载入与对角线载入可以按Tab切换。
识空载入与对角线载入可以按Tab切换。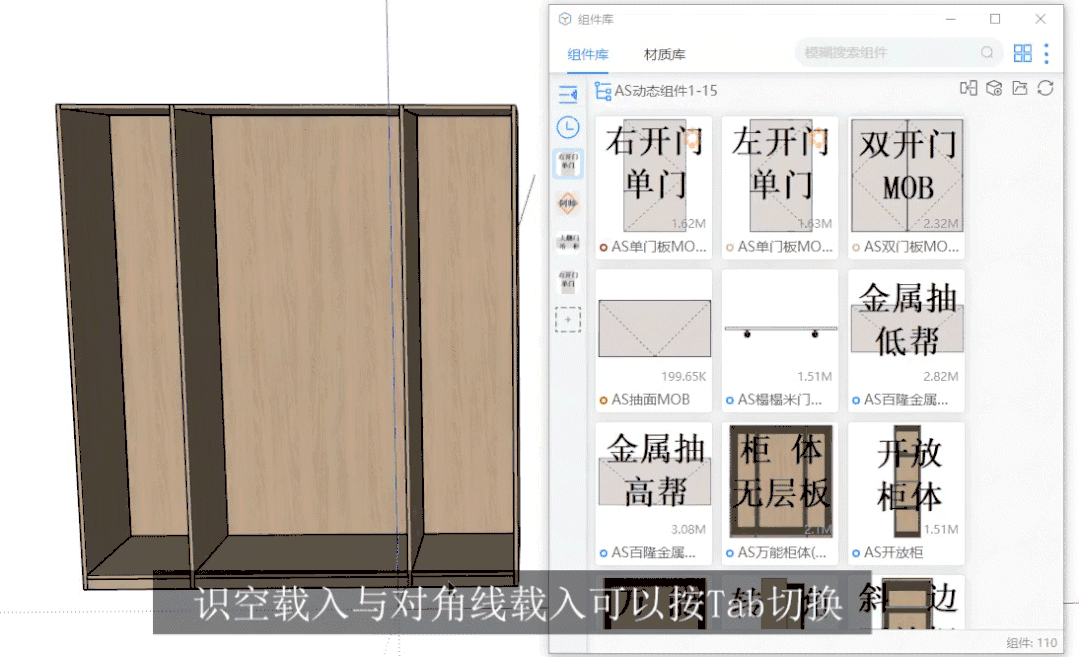
等比例替换
选择需要替换的组件A,将鼠标挪动至需要等比例替换的组件B上激活等比例替换组件,可以快速按照等同大小替换组件A。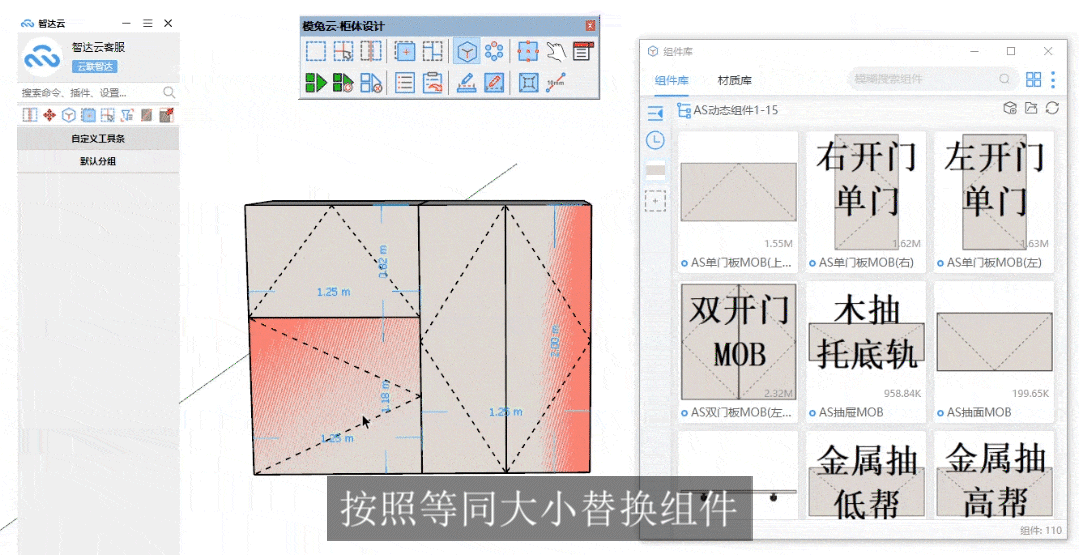
穿透同类型替换
使用该功能需先在组件库页面进行类型设置,选择需要替换部件的模型,点击穿透同类型替换,可一键替换选择模型内与替换组件相同类型的组件。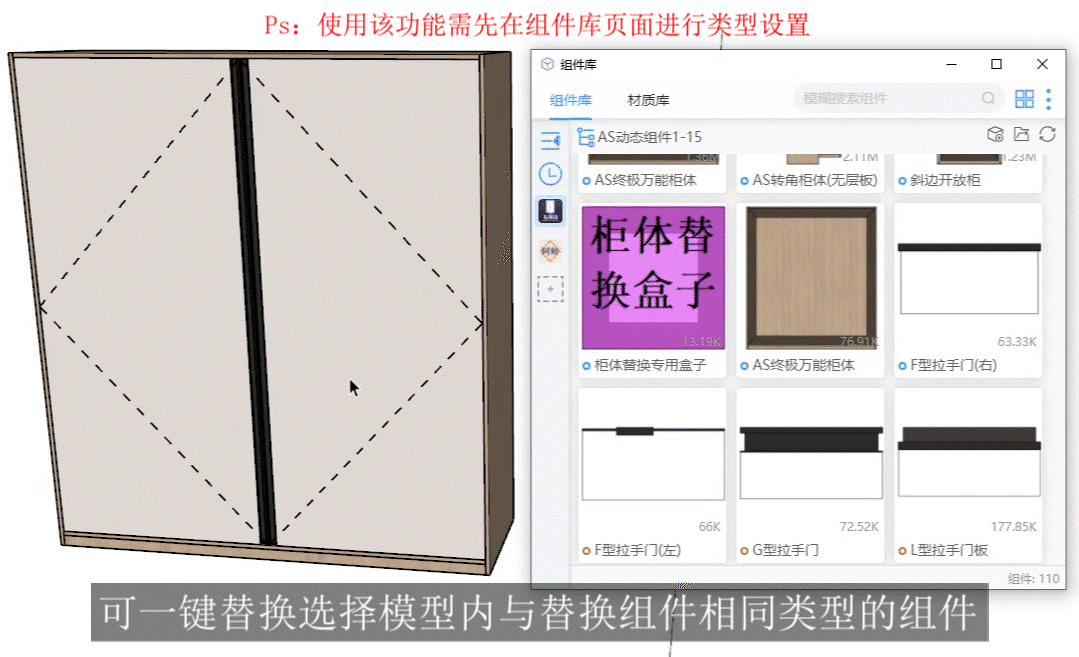
替换组件
点击需要替换的组件,激活功能后,可以快速替换组件。 (这里的替换组件为直接替换,与等比例替换不同。)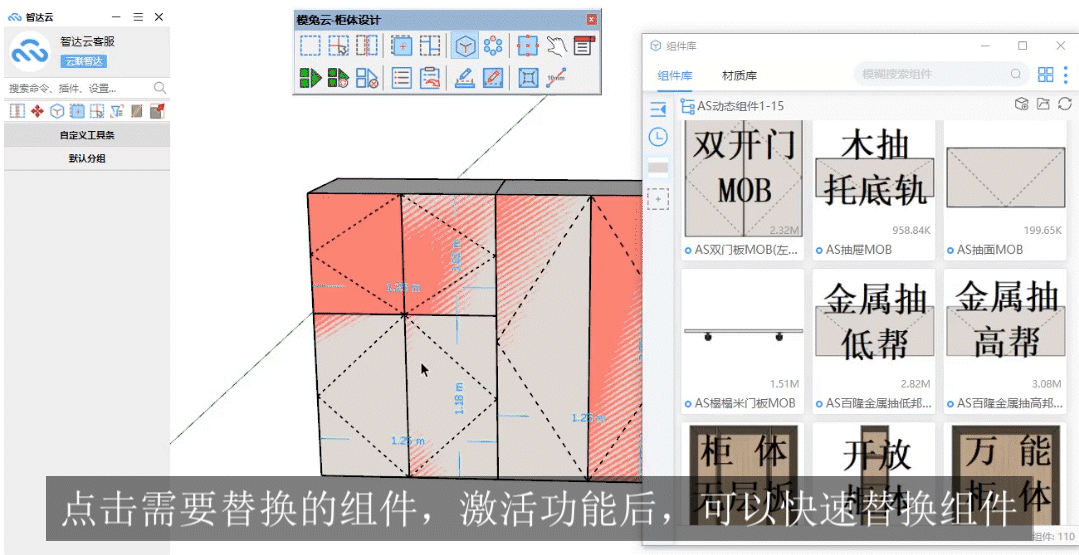
材质库的悬浮按钮
载入材质
点击激活功能可将需要的材质快速载入SketchUp中,然后将材质赋予需要的组件即可。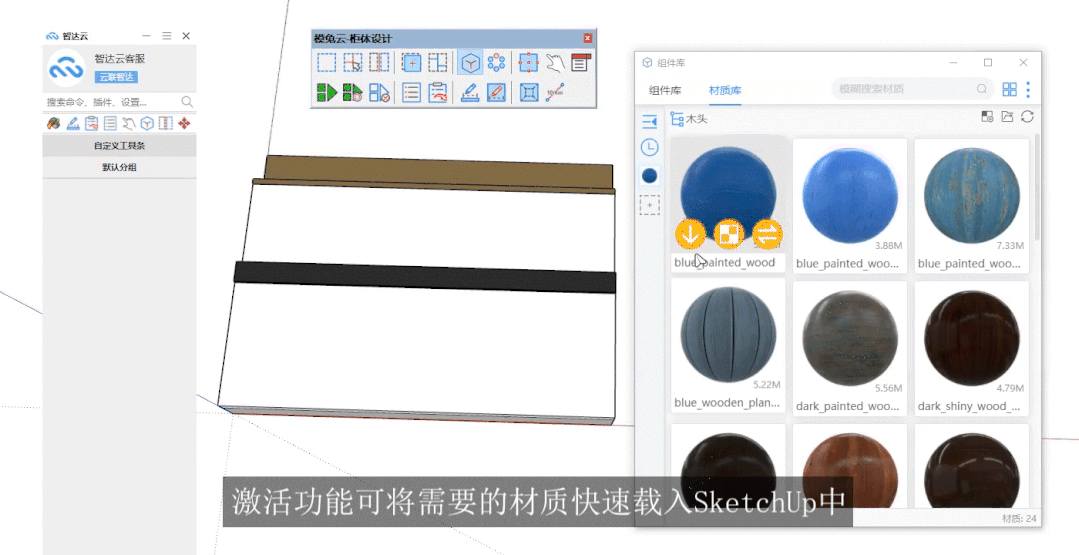 赋予单面材质
赋予单面材质
点击激活该功能,可跨越组件为模型赋予单面材质。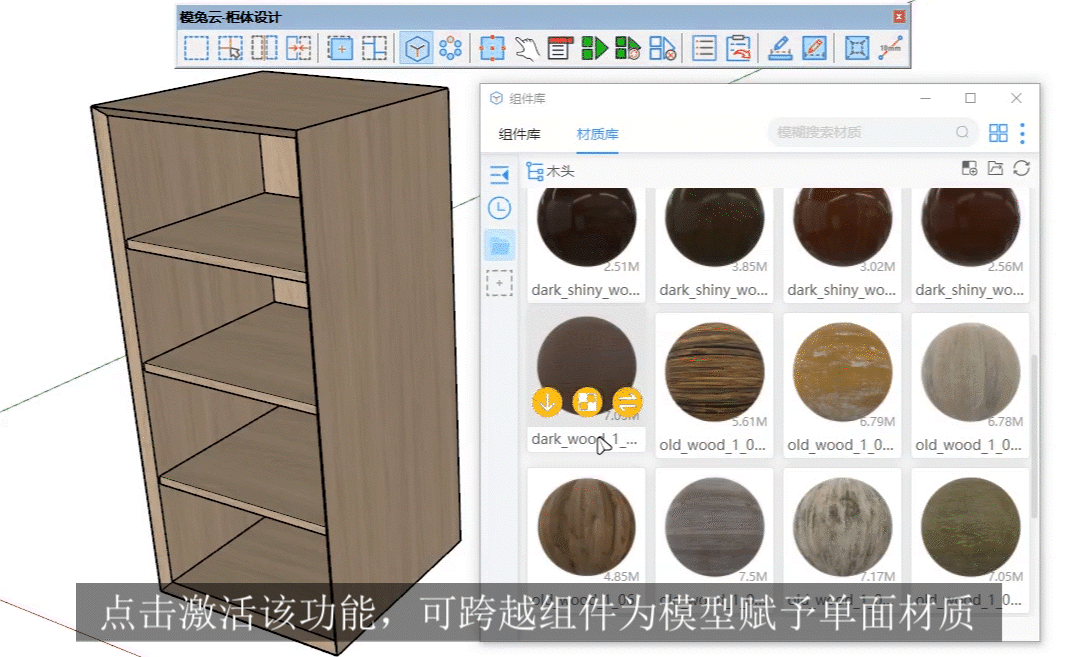 替换材质
替换材质
先选择组件,再点击替换材质可以,可以替换选择组件的材质。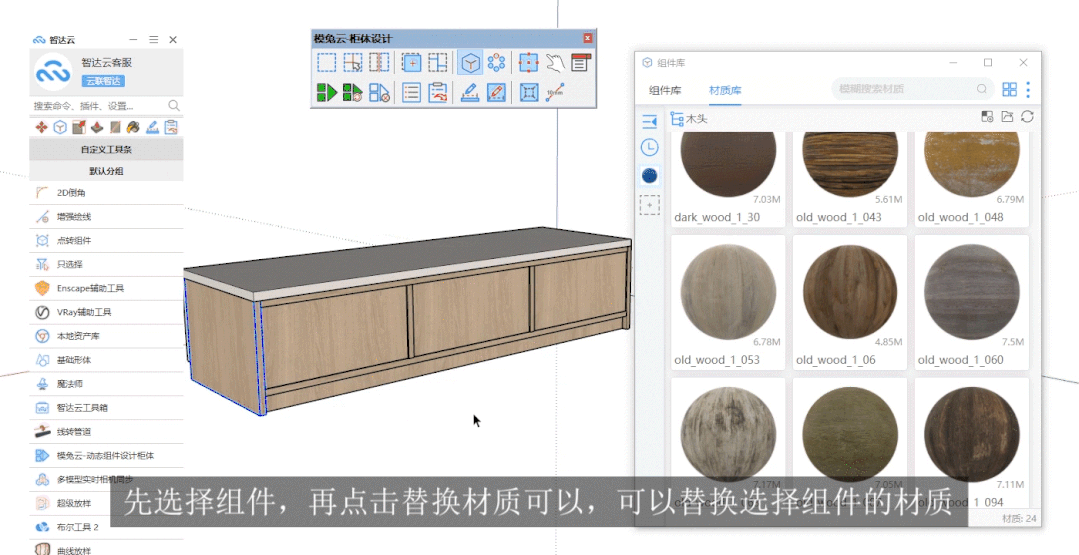 不选择组件,直接点击替换会弹出是否全局替换的提示,选择是则替换全局相同材质。
不选择组件,直接点击替换会弹出是否全局替换的提示,选择是则替换全局相同材质。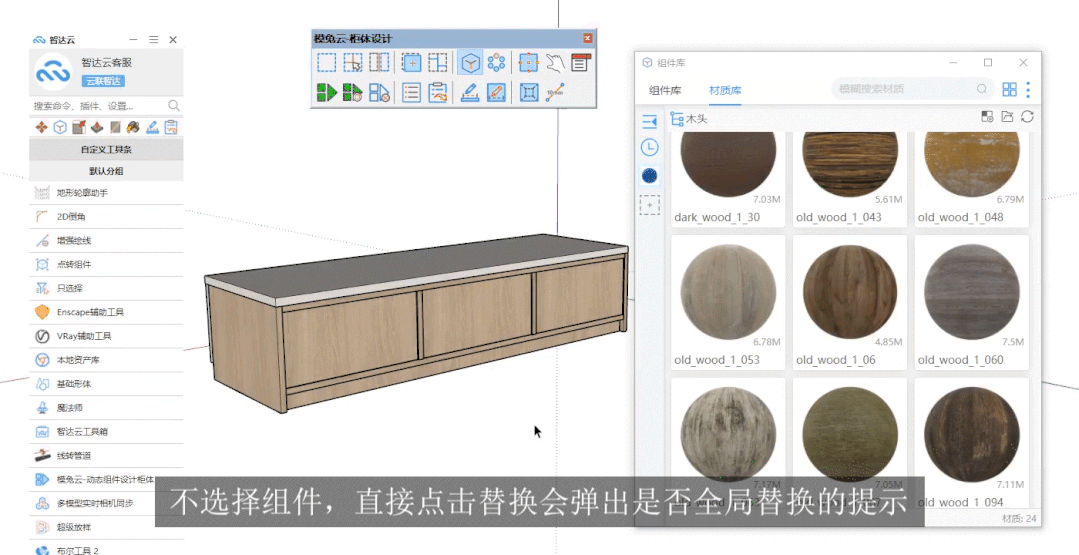
右键菜单
组件库有很多右键功能,文件夹、侧边栏、组件、材质都有右键功能,也部分功能和悬浮按钮重合,比如:组件库的直接载入、对角线载入等功能,同样的,组件库与材质库和文件夹的右键功能都大不相同。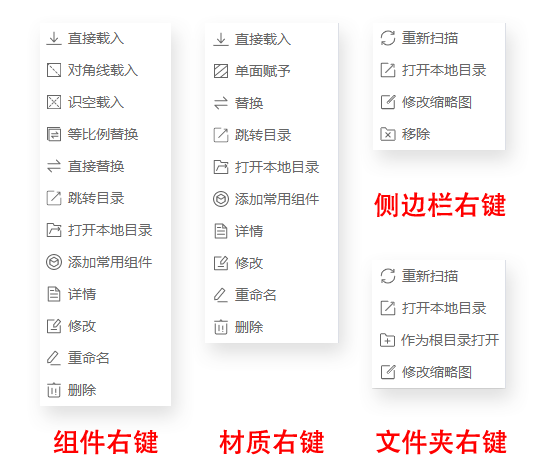 组件与材质右键
组件与材质右键
组件与材质右键功能大都前面几个功能使用方式与悬浮按钮功能重复,这里就不一一赘述,有需要的小伙伴可以查看前面的Gif进行使用,这里着重讲述后面不重复的功能。
跳转目录
由于文件夹的穿透显示,面板可以显示所有文件,点击跳转目录可以快速跳转至文件所在目录方便我们寻找同文件夹内容。
打开本地目录
与跳转目录不同,打开本地目录可以快速跳转至本地存储的目录。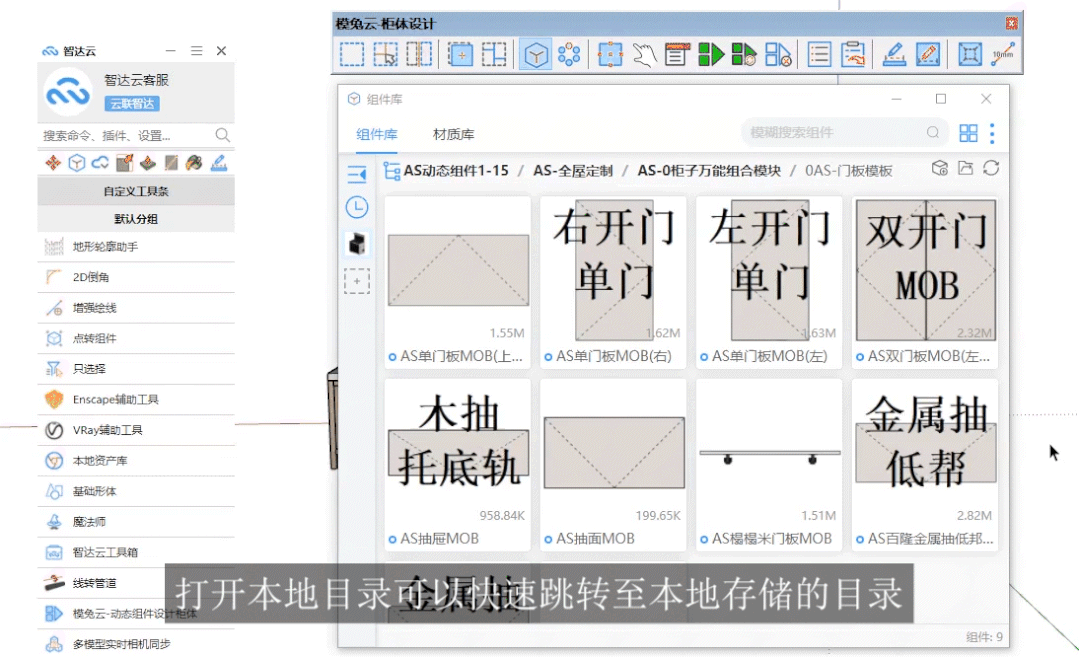
添加到圆盘菜单
添加到圆盘菜单可以将组件像圆盘菜单一样使用圆盘形式调用组件,使用更加方便快捷。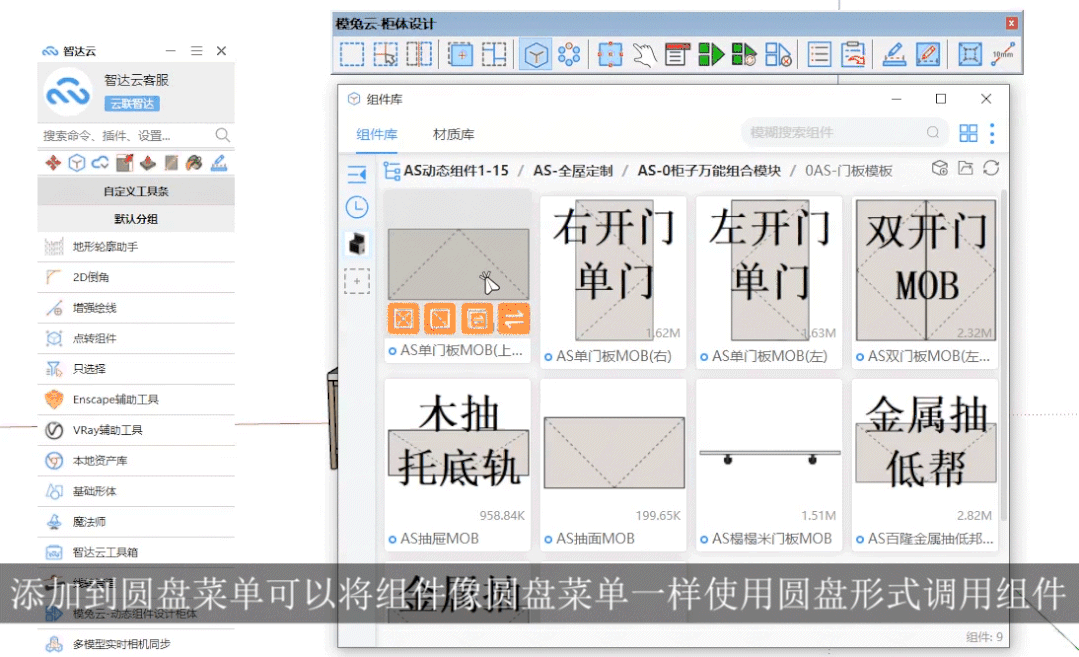 也可以在添加常用组件时,根据功能的不同新建不同的分组区分不同功能或用处的组件。
也可以在添加常用组件时,根据功能的不同新建不同的分组区分不同功能或用处的组件。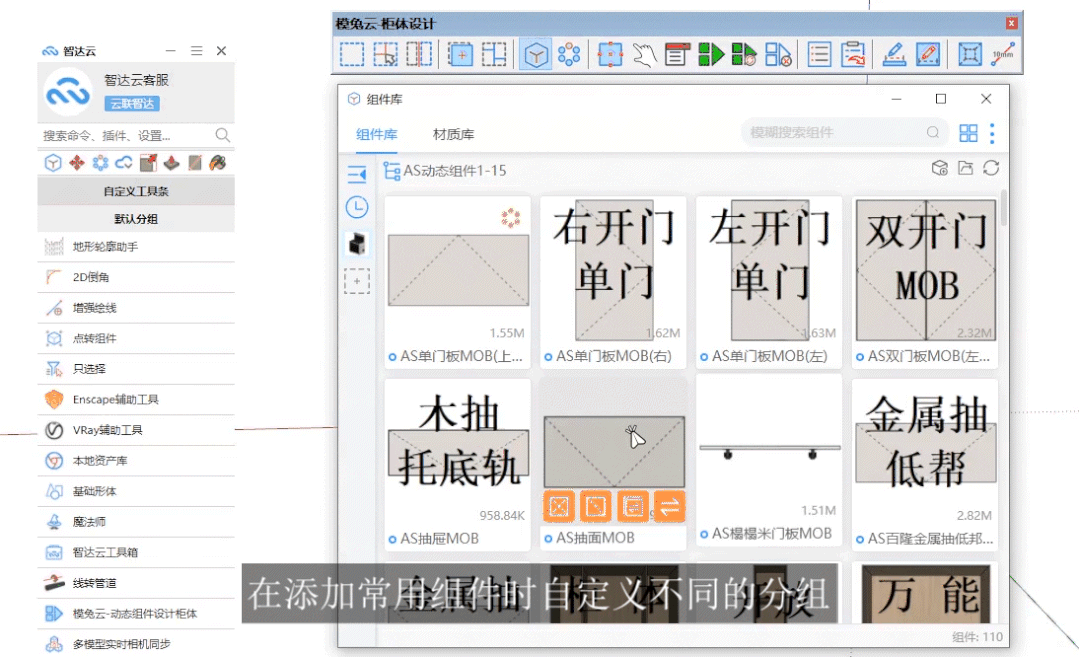
详情
点击激活该功能,可快速进入组件详情页,详情页包含组件的名称、大小、格式、扩展名等信息可以查看,右上角的功能也可以直接点击使用。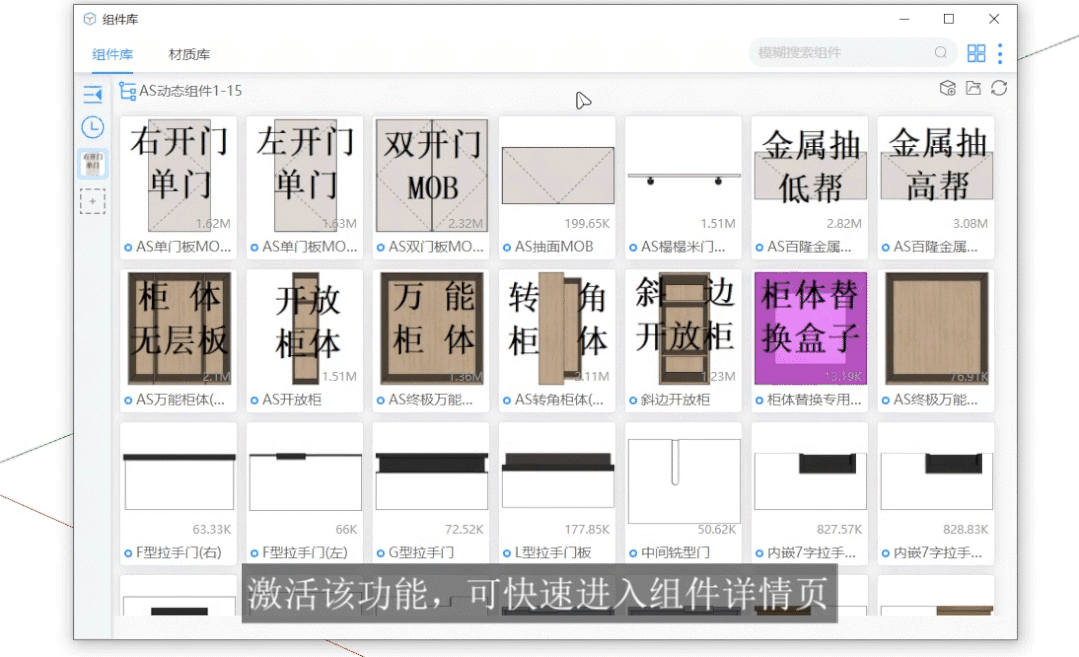
修改
激活修改功能,会弹出修改信息页面,可在当前页面修改组件名称、缩略图、类型与载入方式。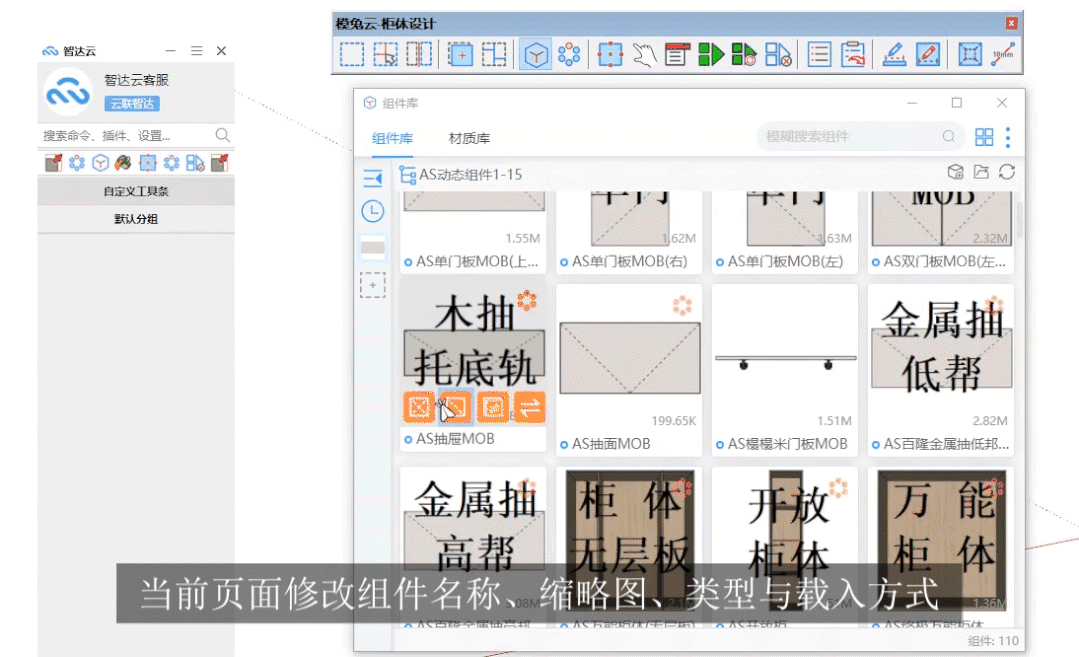 选择类型可以快速将不同类型资源进行再分类,设置好后可使用穿透同类型替换,方便后续修改设计。
选择类型可以快速将不同类型资源进行再分类,设置好后可使用穿透同类型替换,方便后续修改设计。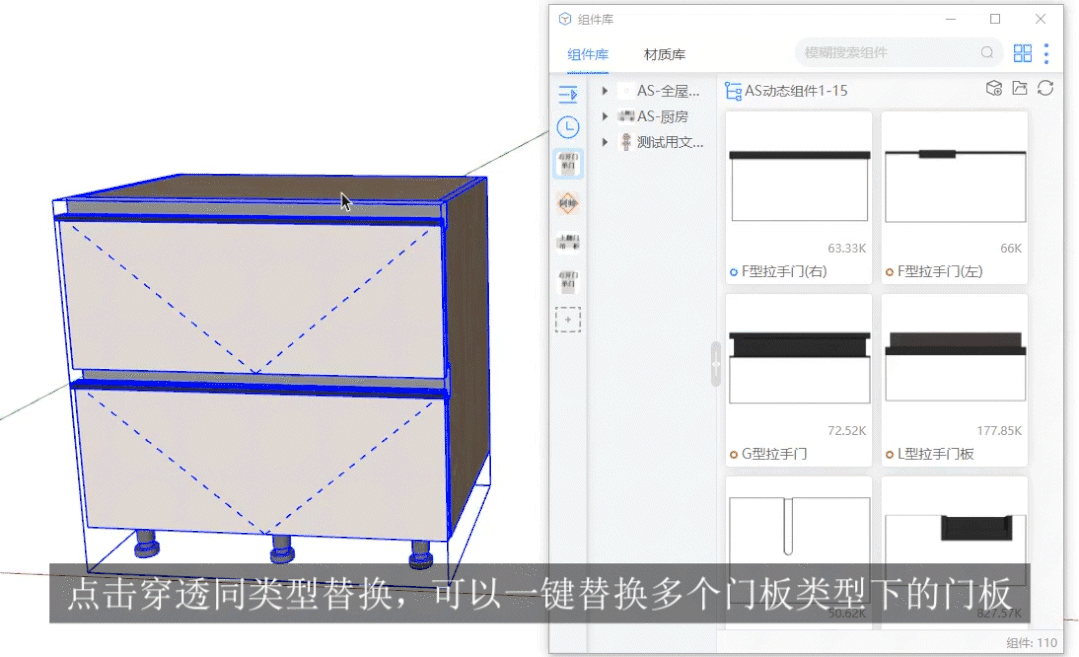 更改载入方式,我们双击快速载入时的默认载入方式,默认载入方式一般为直接载入。
更改载入方式,我们双击快速载入时的默认载入方式,默认载入方式一般为直接载入。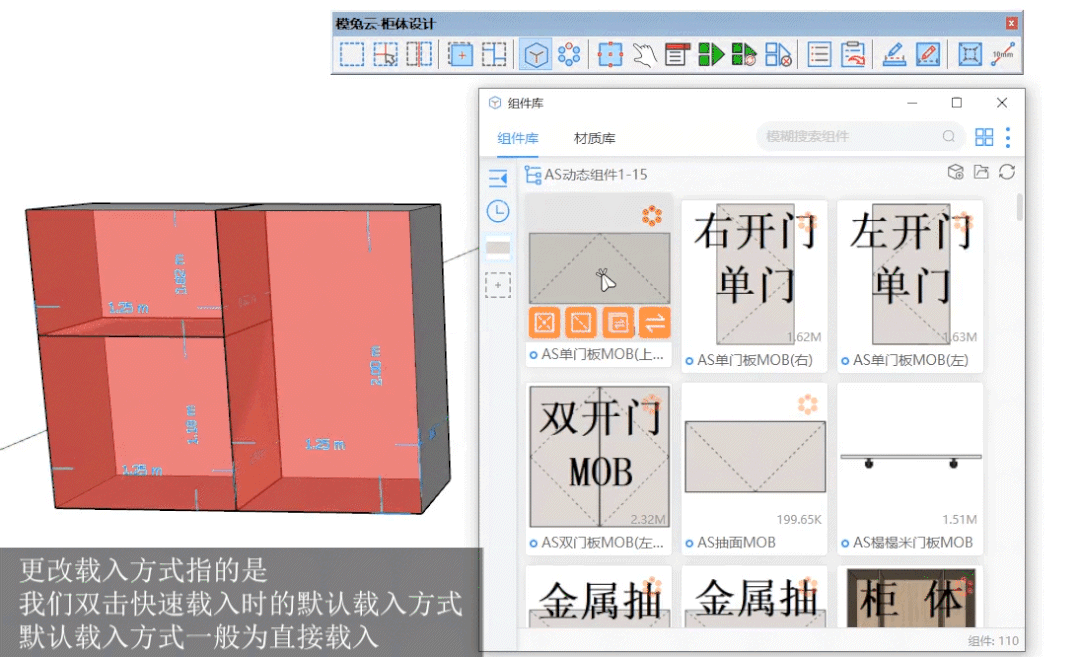
穿透同类型替换
激活功能前首先需要将组件在修改时添加到所属类型当中。未添加类型的组件右键不会显示穿透类型替换功能。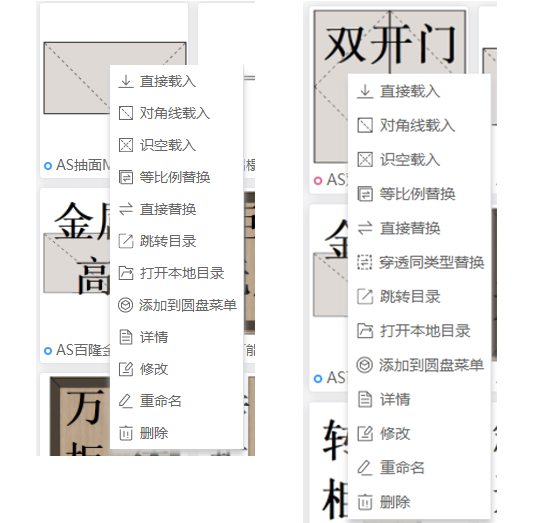 选择需要替换部件的模型,点击穿透同类型替换,可一键替换选择模型内与替换组件相同类型的组件。
选择需要替换部件的模型,点击穿透同类型替换,可一键替换选择模型内与替换组件相同类型的组件。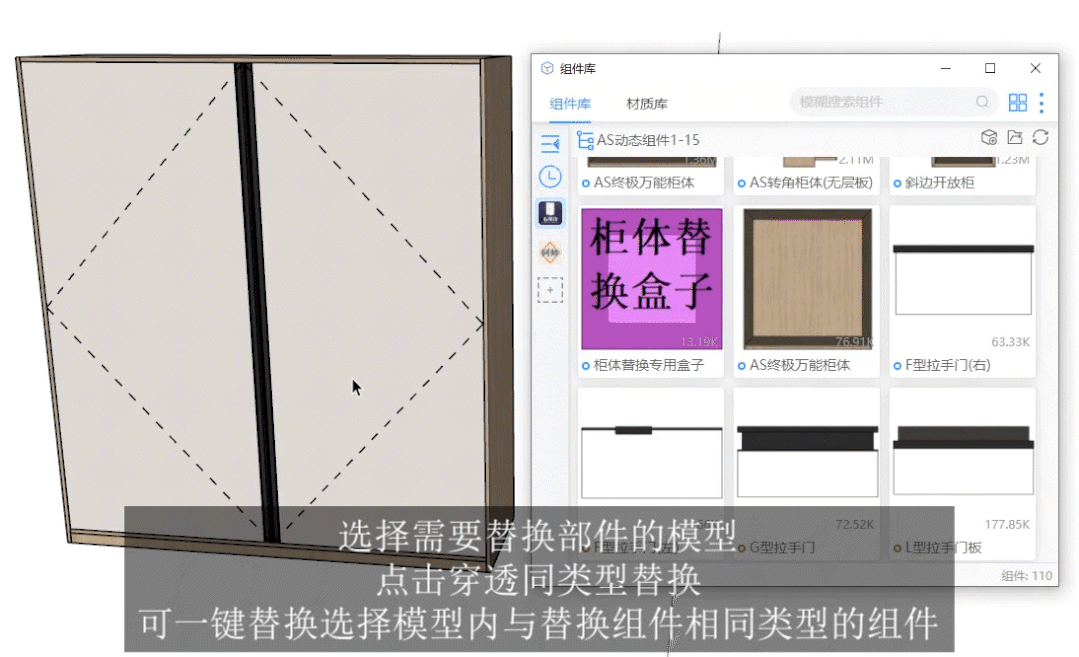
重命名
右键激活重命名功能,可快速为资源更换新的名称。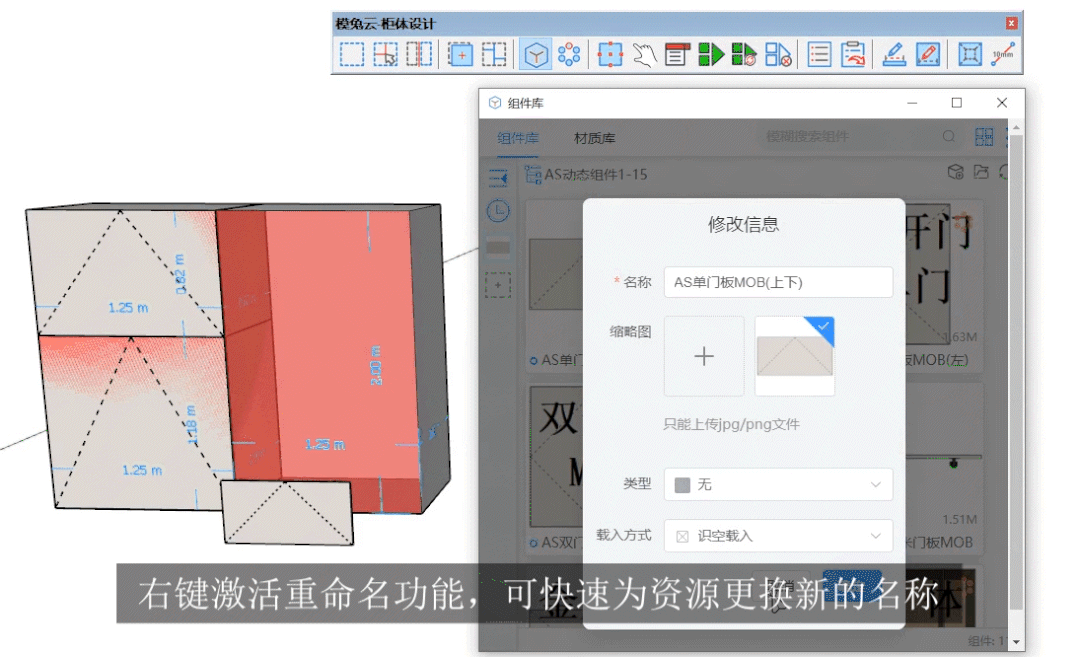
删除
这里的删除会将文件夹内文件删除至电脑回收站中。
文件夹与侧边栏右键
文件夹与侧边栏的右键功能比较类似,主要包含刷新文件夹,打开本地目录,作为根目录打开,修改缩略图与移除。
重新扫描
当我们在本地目录添加了新的资源,又不想要重新开启SketchUp时,可以右键重新扫描,显示添加的文件。页面右侧的刷新也是相同的功能。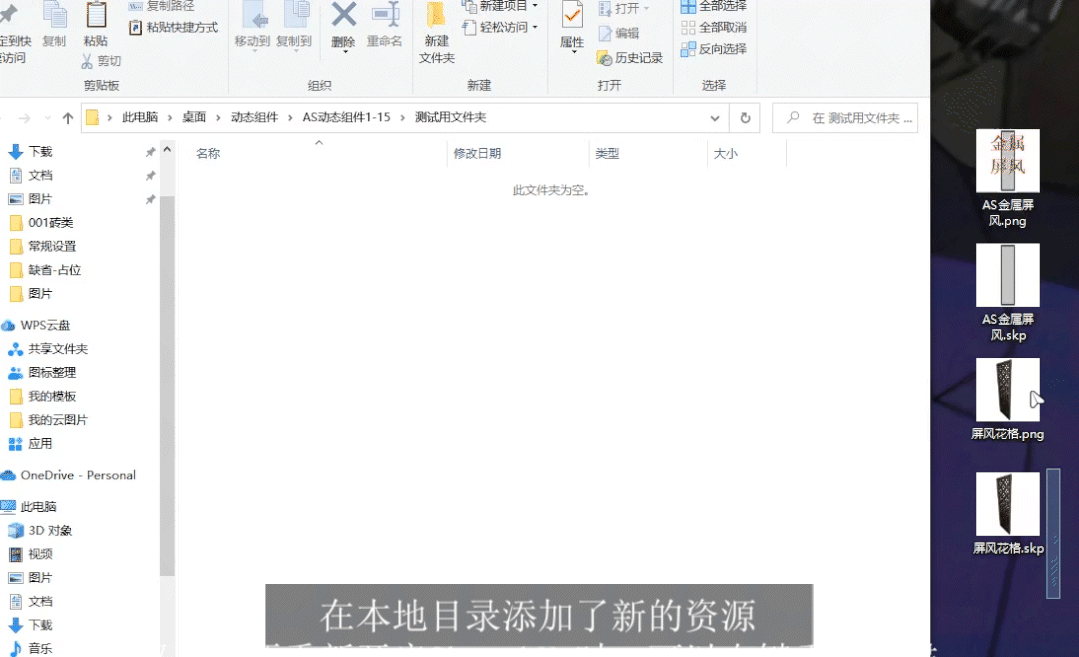
打开本地目录
右键文件夹,点击打开本地目录,可以快速帮助我们找到该文件夹在本地的所在位置,便于我们管理多路径的本地资源。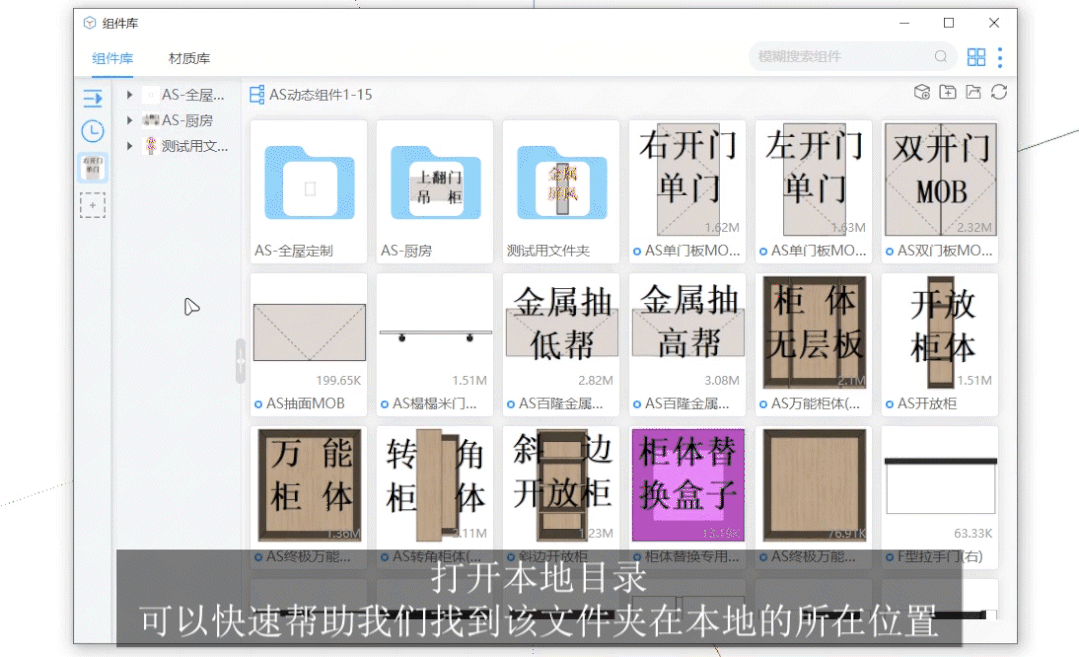
作为根目录打开
该功能可以将文件夹当做根目录在侧边栏打开。所以该功能为页面内文件夹独有,侧边栏右键并无该功能。
修改缩略图
激活修改缩略图功能,可快速修改文件夹缩略图,帮助我们一目了然的找到需要的文件夹。
移除
这里的移除只是在组件库页面移除,并不会影响本地文件。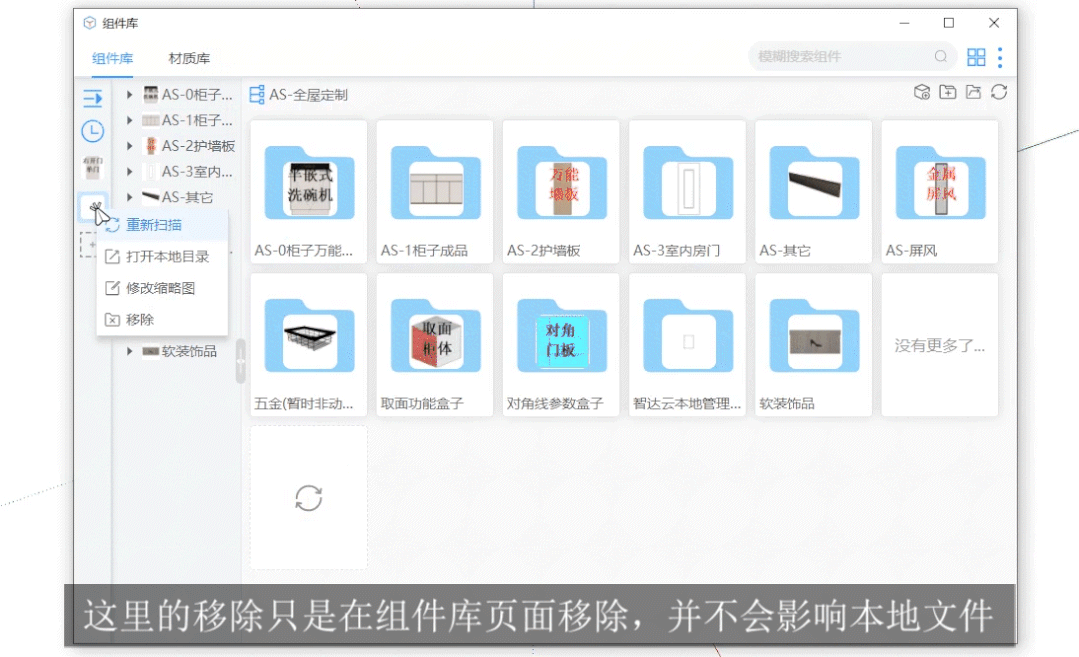
组件设置
点击激活组件设置,会在面板下方弹出组件设置页面,页面上包含快捷圆盘菜单和类型两个面板。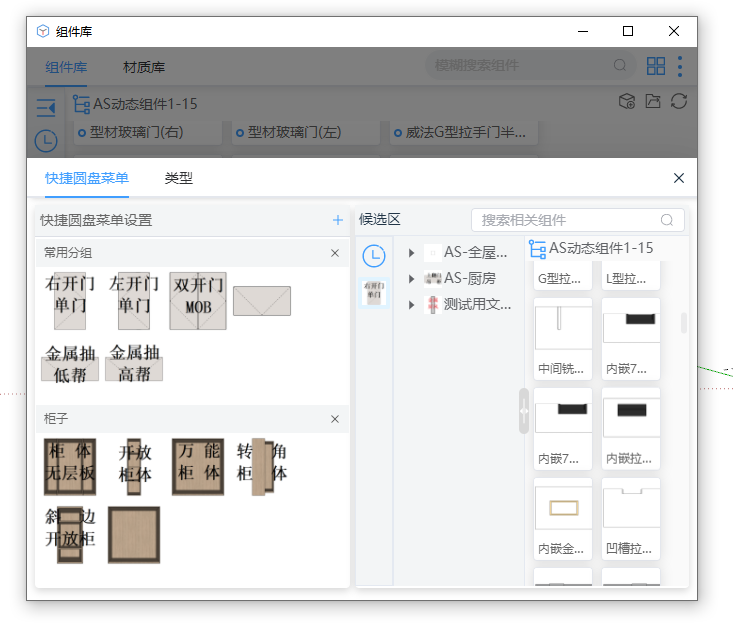
快捷圆盘菜单
右键菜单中添加的常用组件就是添加到当前页面,在当前页面我跟可以更自由的对常用组件的添加删除,常用分组等信息进行编辑。
圆盘组件的添加
找到需要添加的常用组件,拖动至分组即可,添加成功后,组件右上角会显示出圆盘的标志。
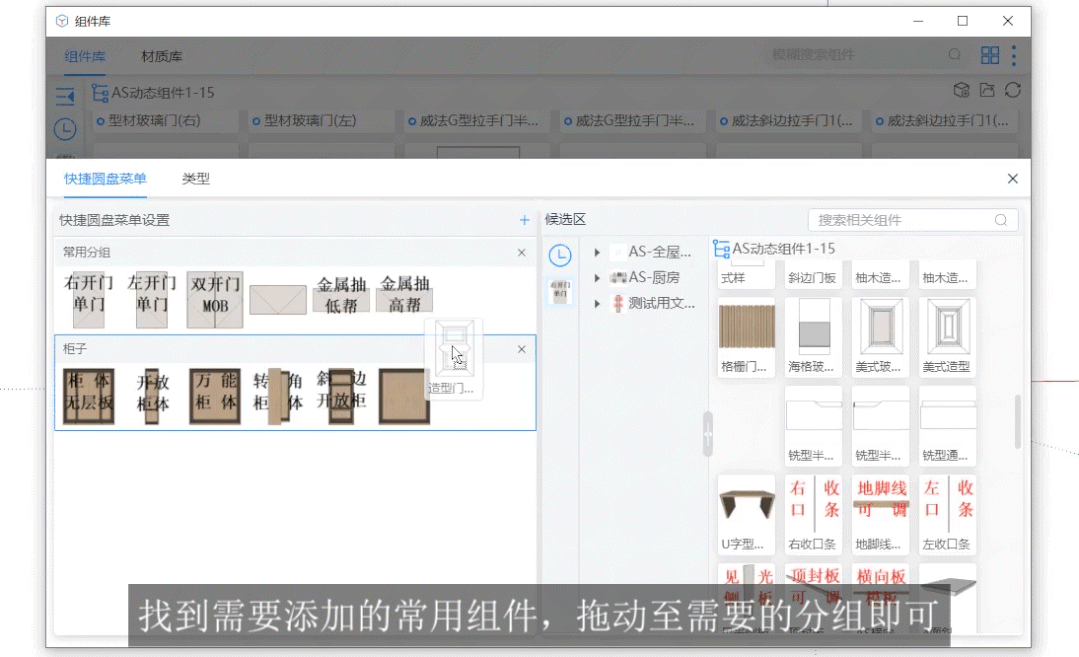 ps:圆盘菜单中添加的组件,不会因为文件位置的修改,而改变圆盘属性。
ps:圆盘菜单中添加的组件,不会因为文件位置的修改,而改变圆盘属性。
圆盘组件的移除
常用组件的移除有两种方式,第一种是右键删除,第二种则是像添加常用组件一样拖动,只不过是换个方向将需要移除的组件拖动至候选面板。
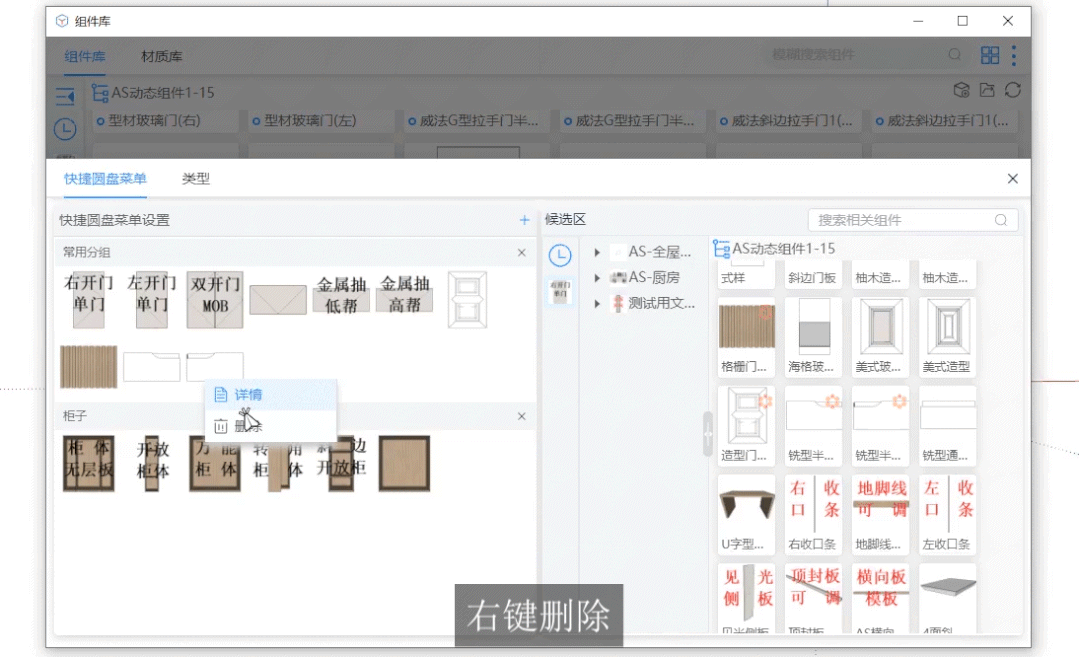
组件的详情
右键常用组件,激活详情功能,即可快速插件常用组件的详细信息。还可以点击左右两边插件同分组其他组件的详情。
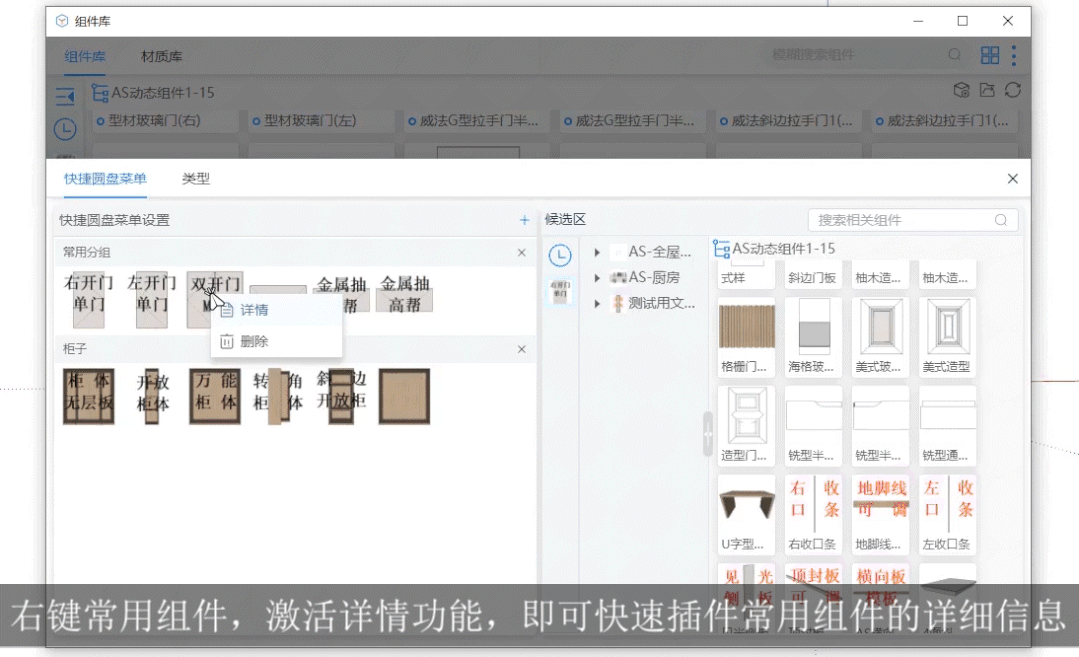
圆盘分组的添加与移除
常用分组的添加可以点击快捷圆盘菜单设置旁边的小加号进行添加,移除也很简单,点击常用分组后方的X,会有不可逆操作提示,点击是就可以快速移除。
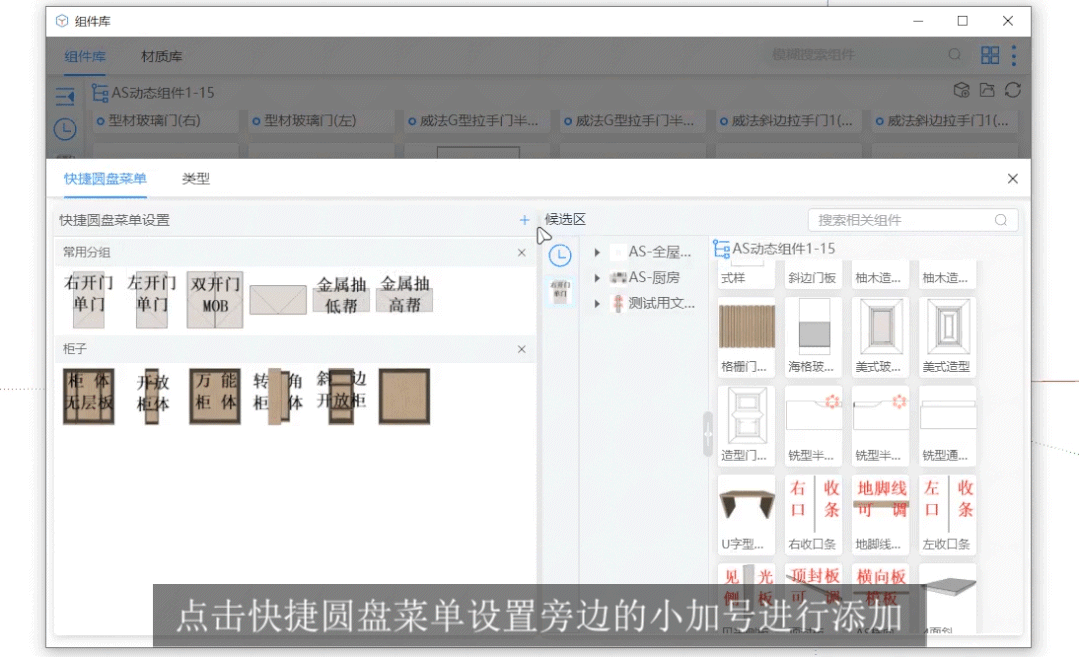
隐藏菜单栏
点击激活功能, 使用组件是可以在隐藏菜单中召出。
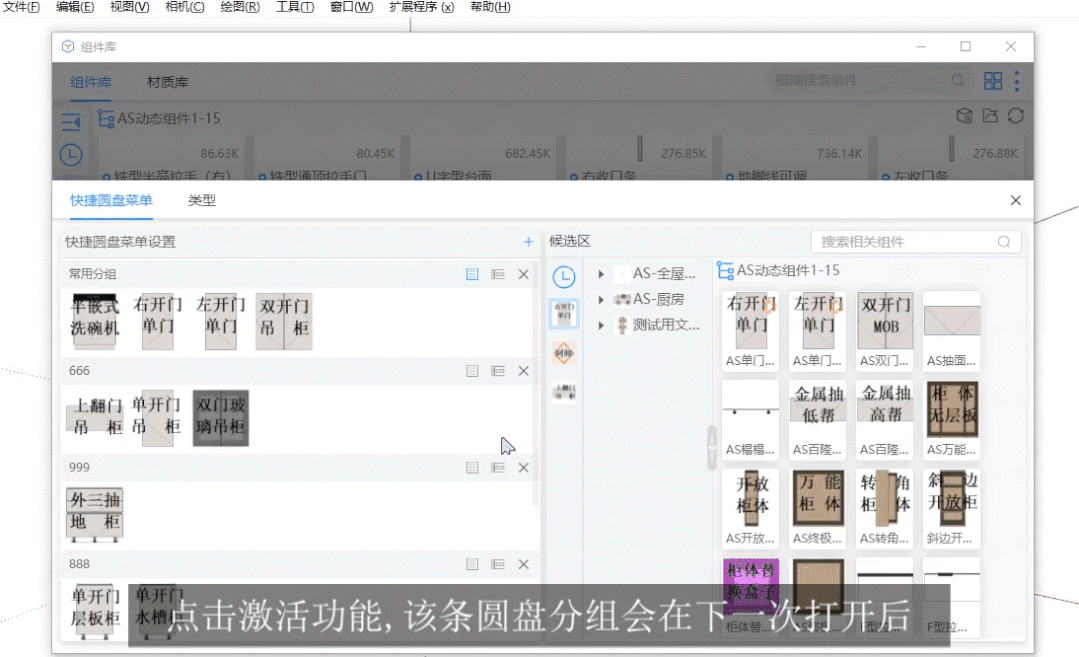
显示工具条
激活功能,该条圆盘分组会在下一次打开后以工具条的形式出现。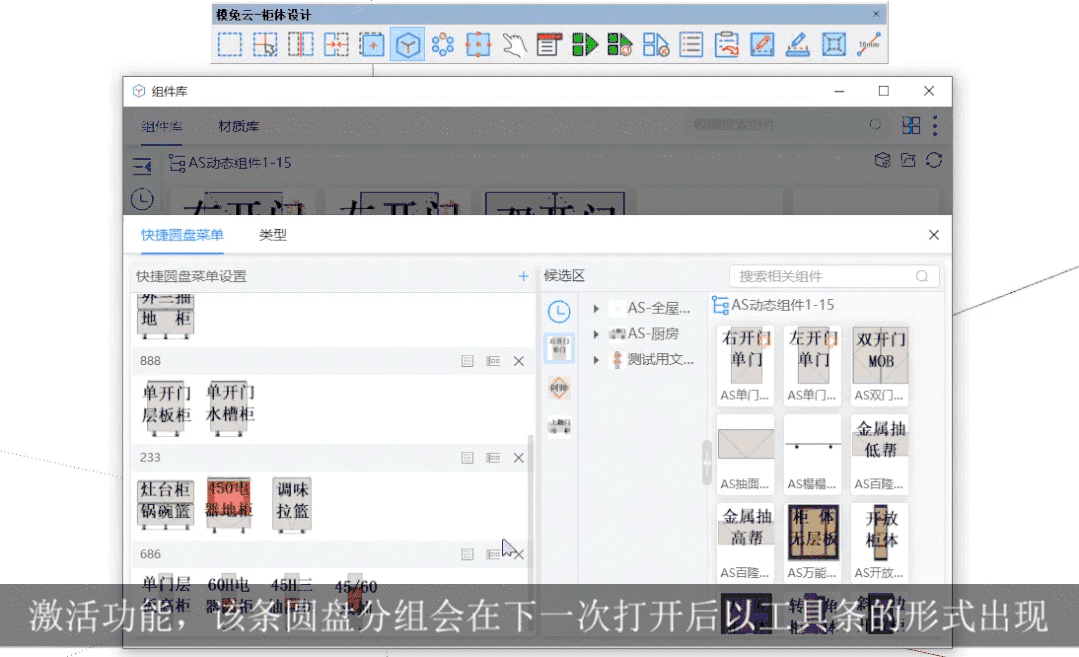
其他功能
候选区的常用组件是根据我们最近常用来记录的组件使用情况,可以方便我们找到最近使用的高频组件。 候选区的搜索可以帮助我们快速找到需要使用的组件,搜索栏支持拼音搜索、模糊搜索。
候选区的搜索可以帮助我们快速找到需要使用的组件,搜索栏支持拼音搜索、模糊搜索。
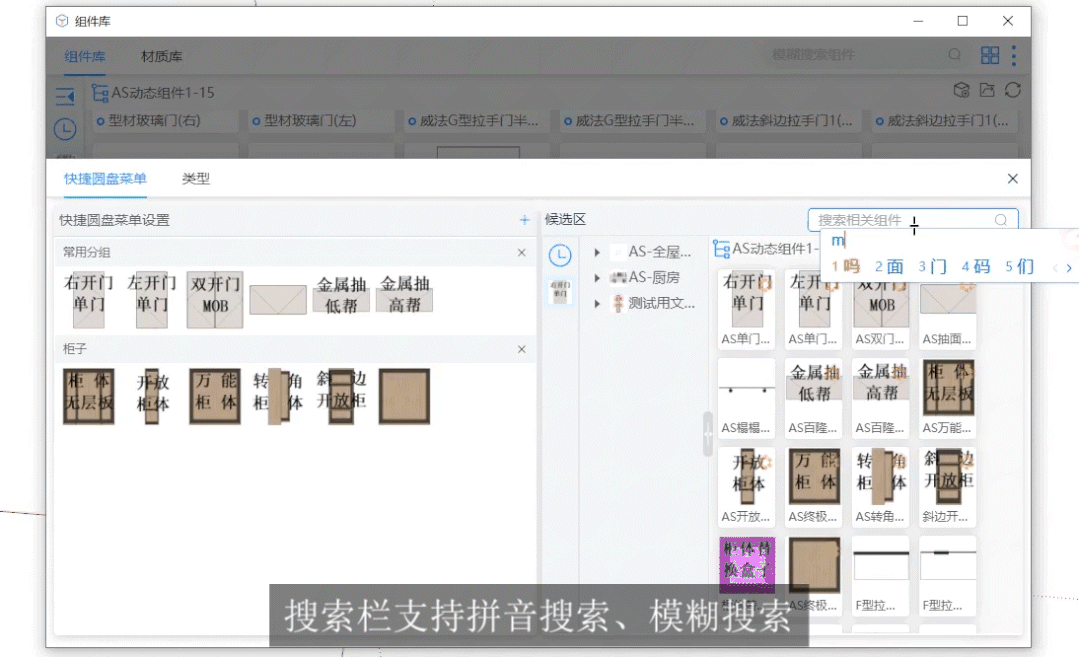
类型
根据需要将不同文件根据类型进行划分,可新建多个类型,自定义类型的颜色,删改类型这里需要注意类型的代码只能以字母开头。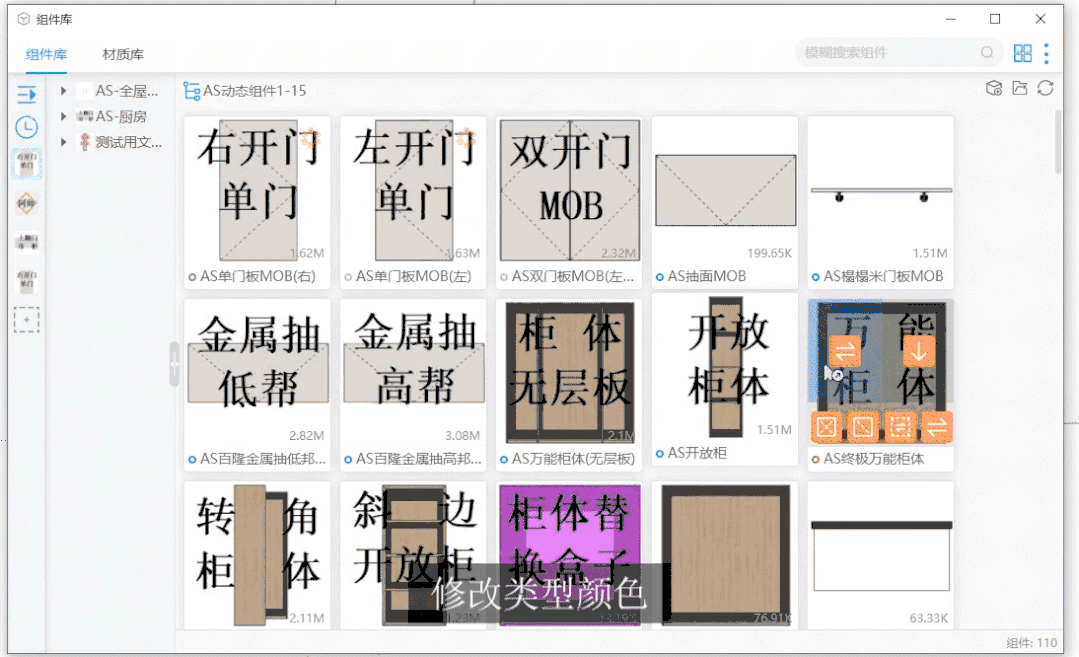 以制作好的模型举例,点击穿透同类型替换,可以一键替换多个门板类型下的门板。
以制作好的模型举例,点击穿透同类型替换,可以一键替换多个门板类型下的门板。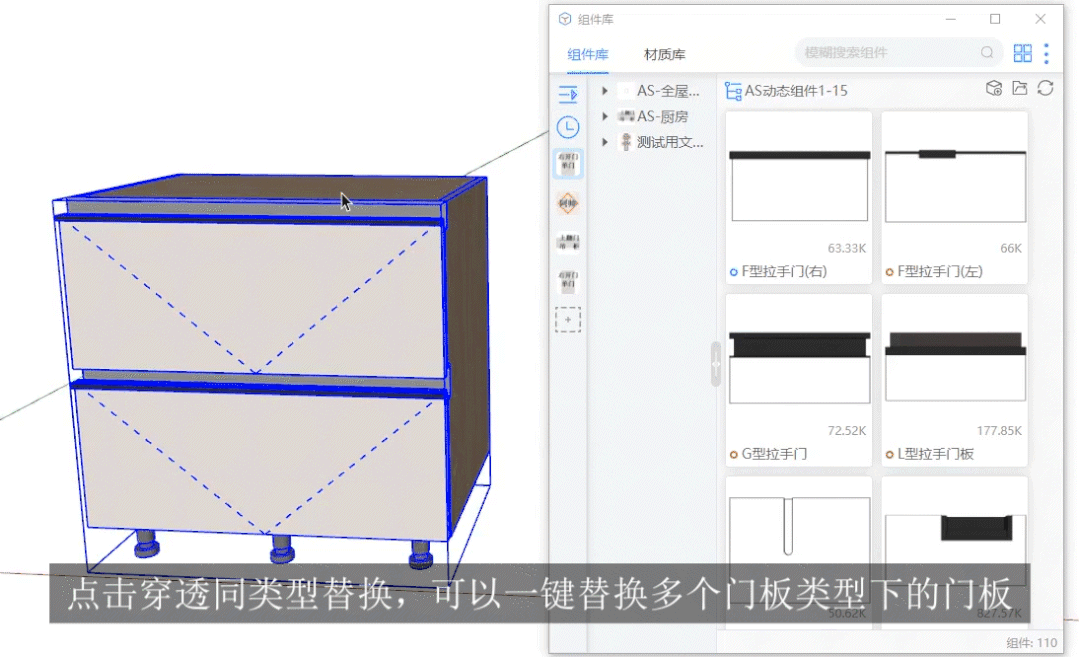
常规设置
常规设置位于页面右上角图标是三个竖着排列的小圆圈,点击会在面板下方弹出常规设置页面,页面上可以设置文件信息的显示,文件缩略图大小的切换,是否显示统计信息,是否在载入或替换后关闭窗口。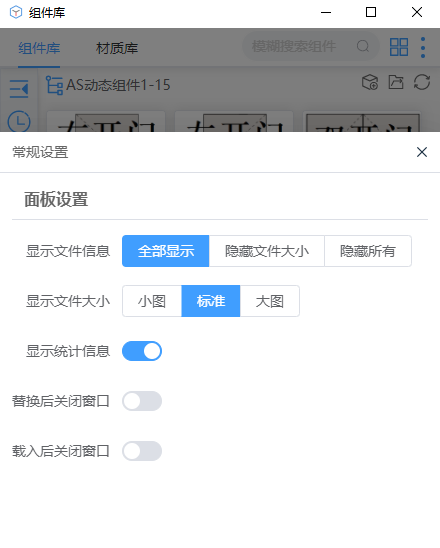
显示文件信息
显示文件信息后边有全部显示、隐藏文件大小和隐藏所有按钮,根据需要点击不同按钮可设置文件显示信息的不同状态。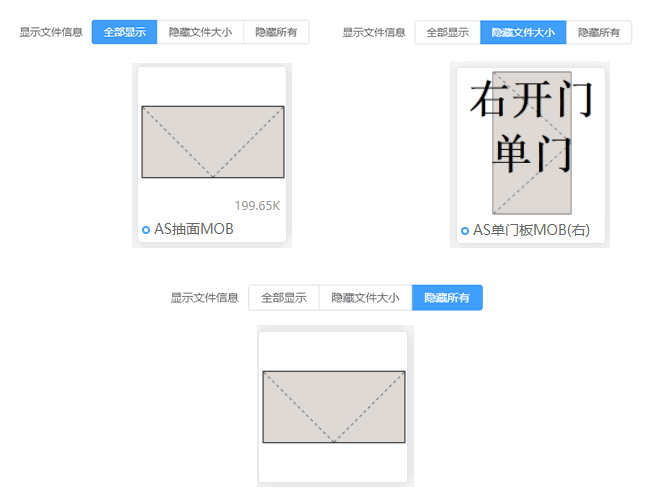
显示文件大小
根据需要可对显示缩略图大小进行对应调整。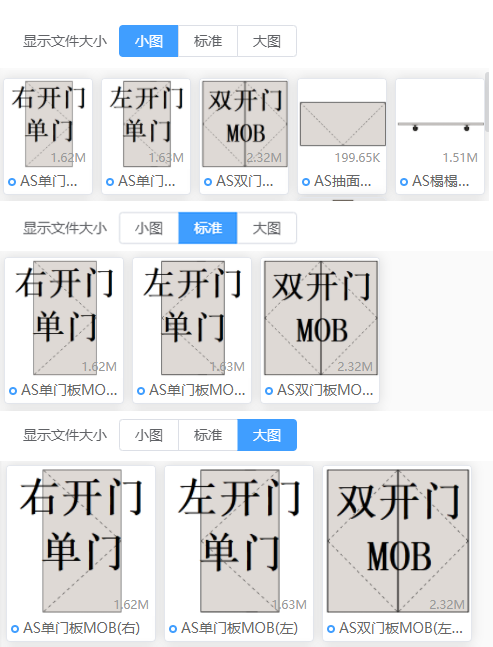
显示统计信息
点击激活显示统计信息可开启或关闭页面右下角对文件夹内文件数量的统计。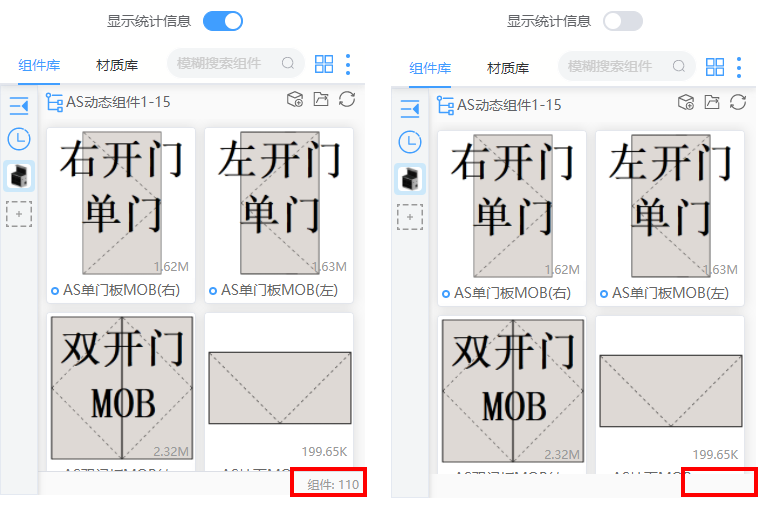
替换后关闭窗口
该功能默认关闭,开启该功能后可在替换后关闭组件库页面。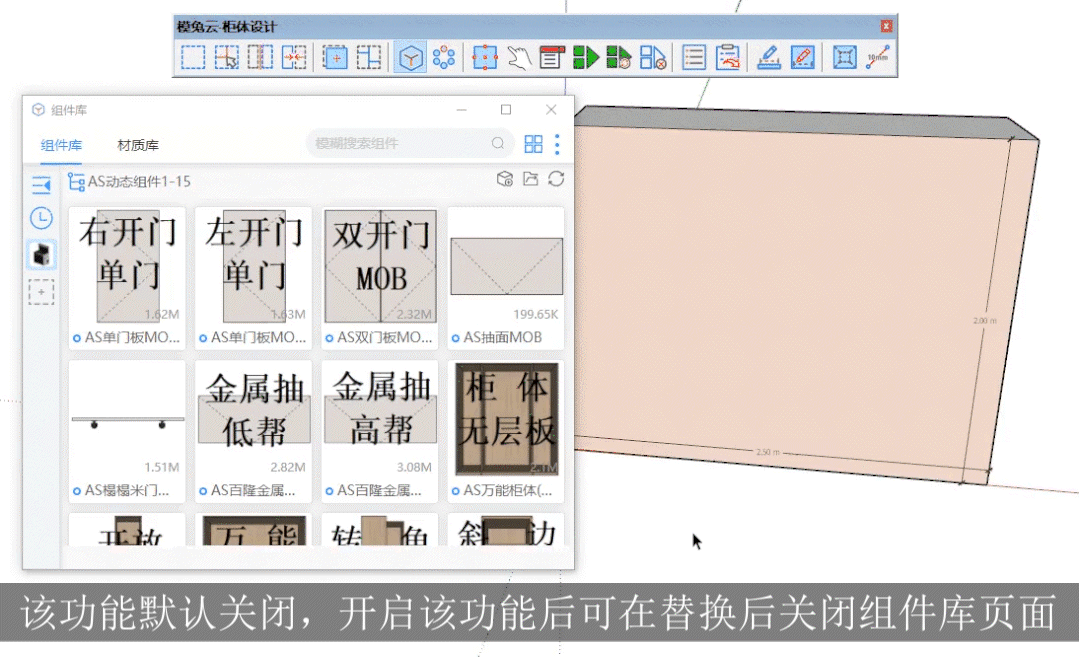
磁吸组件类型
点击激活功能,将鼠标移动至设置好类型的组件上,可以快速在组件库中查找到相同类型的组件。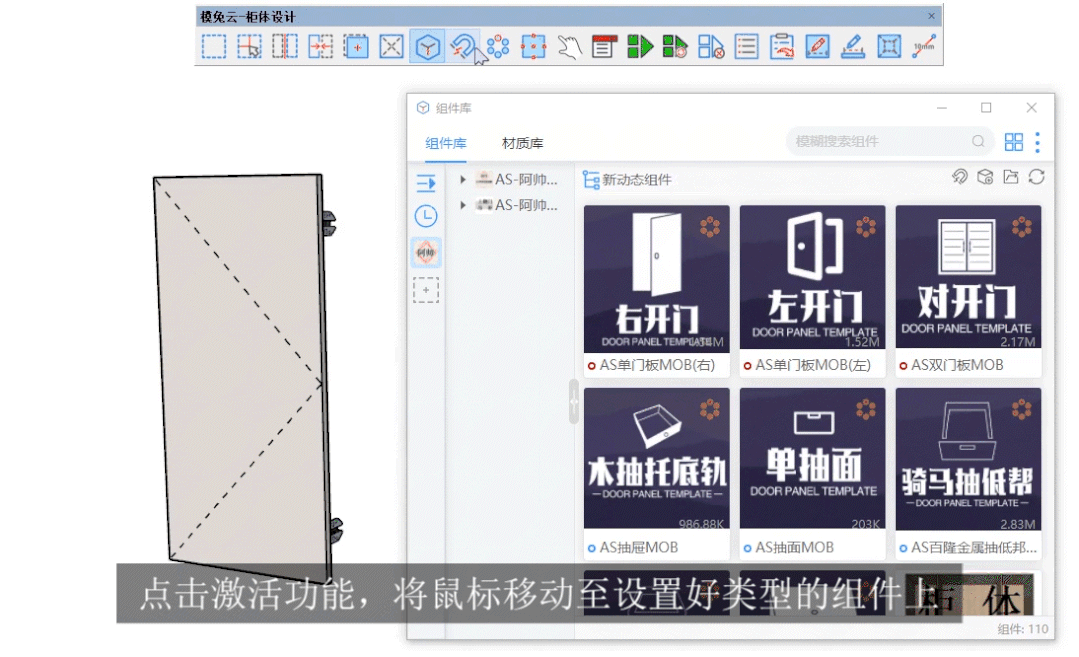
组件圆盘菜单
点击组件快捷菜单,可以将刚刚在组件库设置好的常用组件使用圆盘的形式快速调出,进行使用。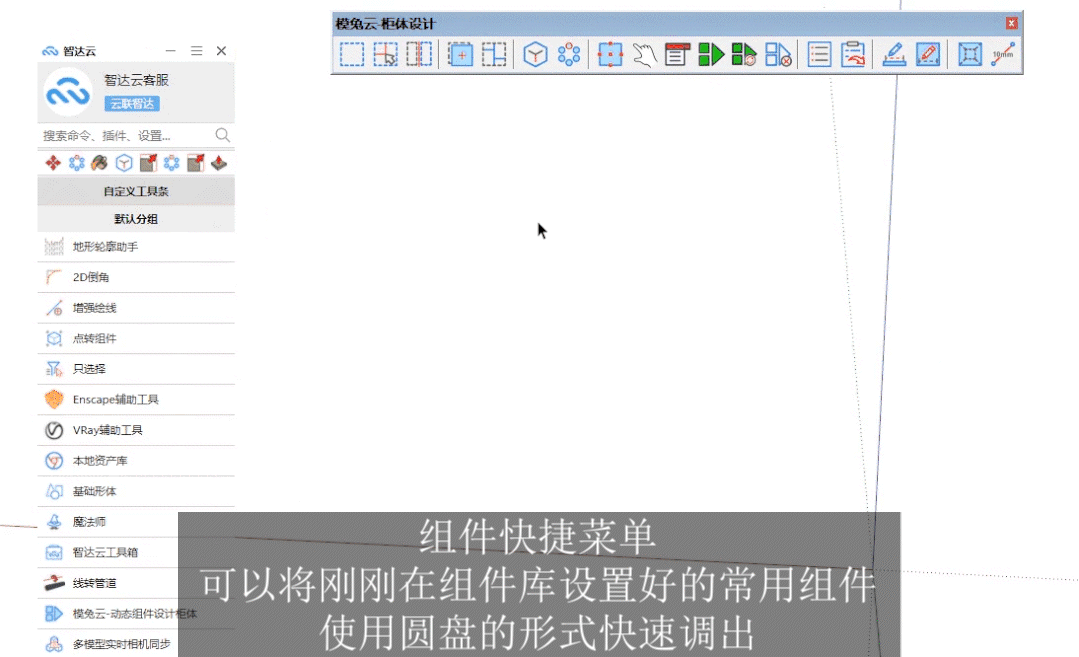
组件轴向缩放
点击激活轴向推拉功能可以快速根据需要编辑组件大小。点击Ctrl可切换围绕中心调整比例。点击Shift可切换统一调整比例。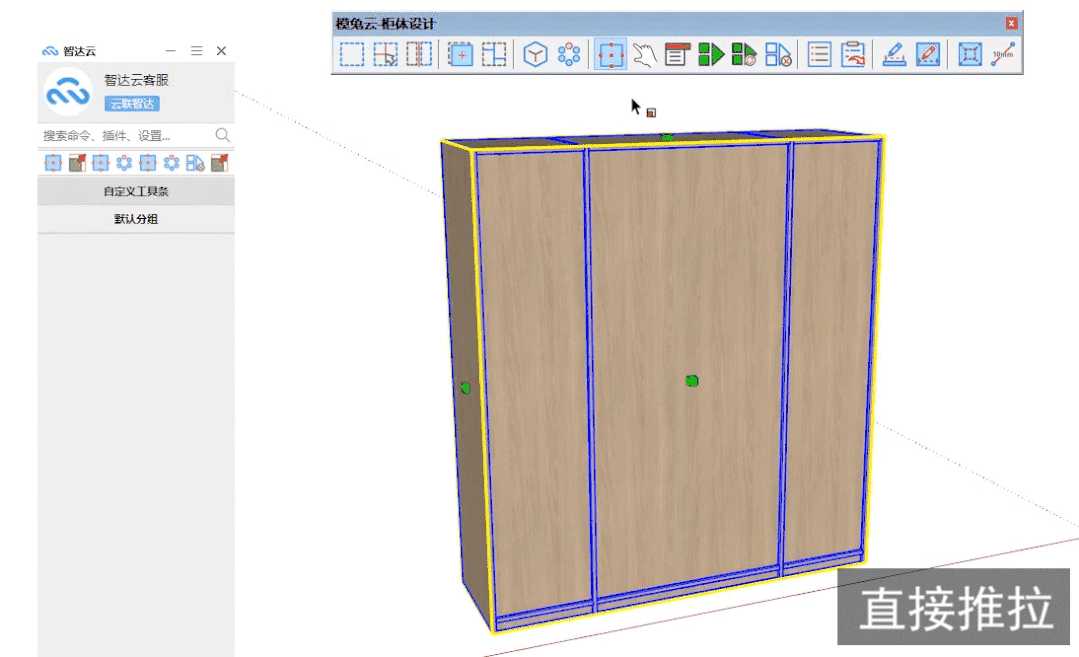
超级移动
激活工具后鼠标移动到箭头直接拖动即可进行移动,想要精确一些可以将鼠标移动到箭头上输入移动距离。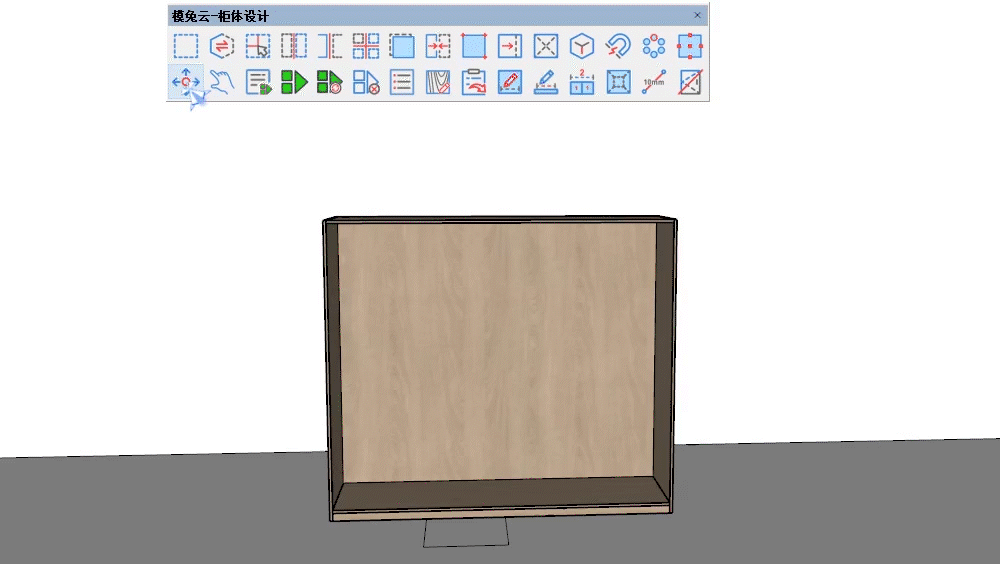 如果有投射线直接双击线可以在弹框中的距离框输入距离修改物体至墙体的距离。
如果有投射线直接双击线可以在弹框中的距离框输入距离修改物体至墙体的距离。 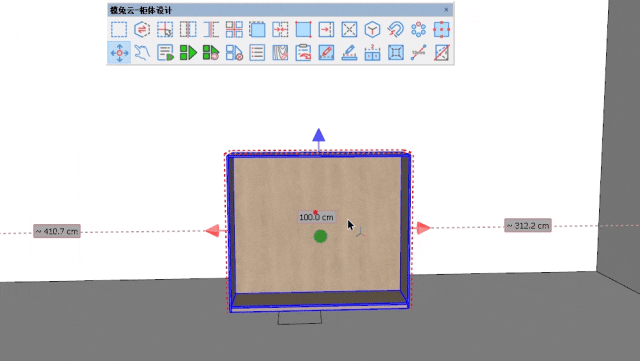 双击箭头可以让物体快速贴近投射点标注的位置 。
双击箭头可以让物体快速贴近投射点标注的位置 。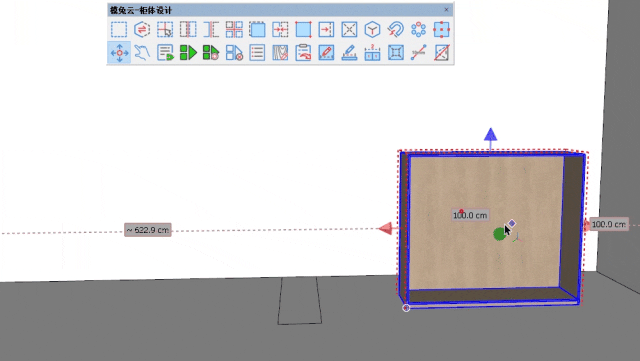
板件信息
激活该功能,在点击组件时可快速显示组件的详细信息,也可以在该页面设置修改组件的信息,方便后面导出清单。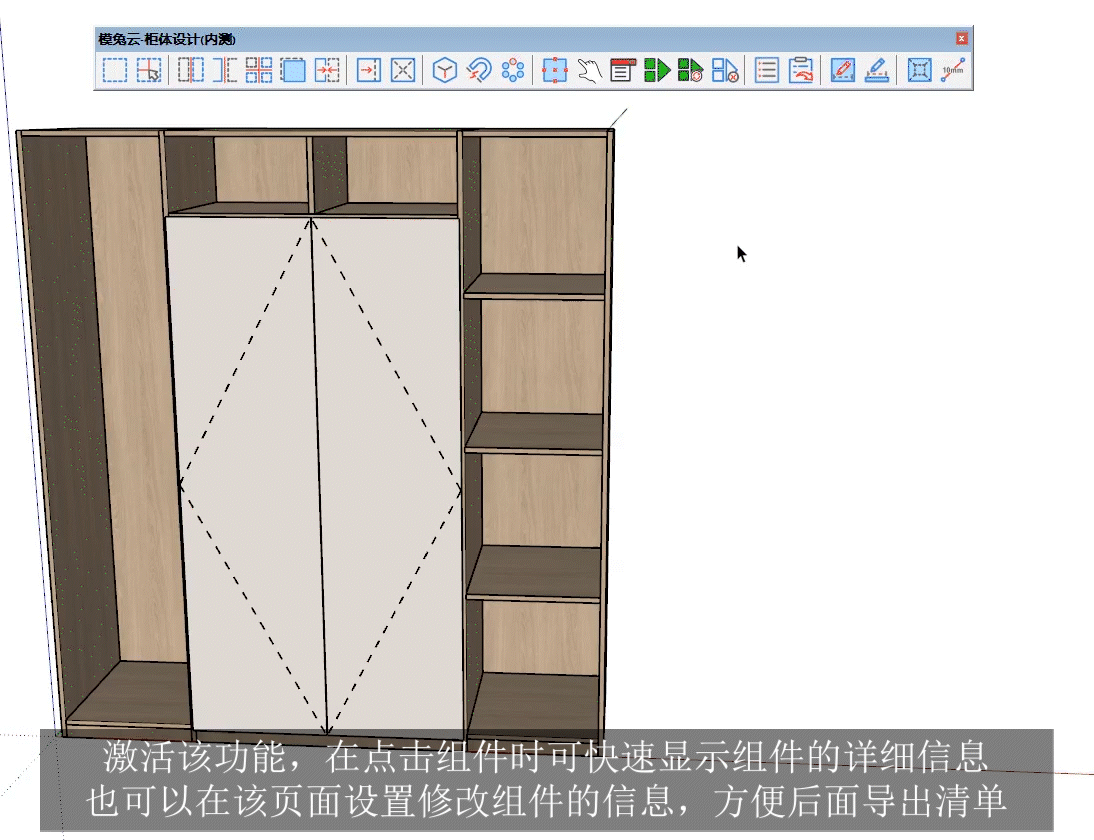
板材编辑
一键吸取材质。自定义材质名称、尺寸和类型,还可对材质进行旋转。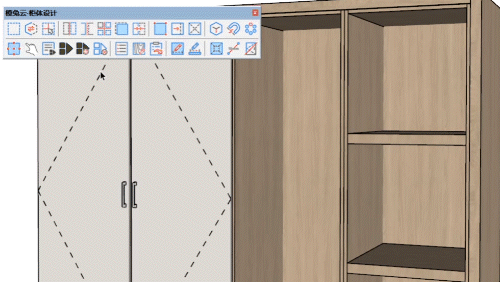
导出清单
激活导出清单功能可快速激活导出清单面板,在导出清单面板中,我们可以填写项目的相关信息,通过选择模型获得模型的投影面积,展开面积等信息,还可以导出表格方便我们计算成本、准备物料、后续核对。(统计的表单,需要根据名称统计)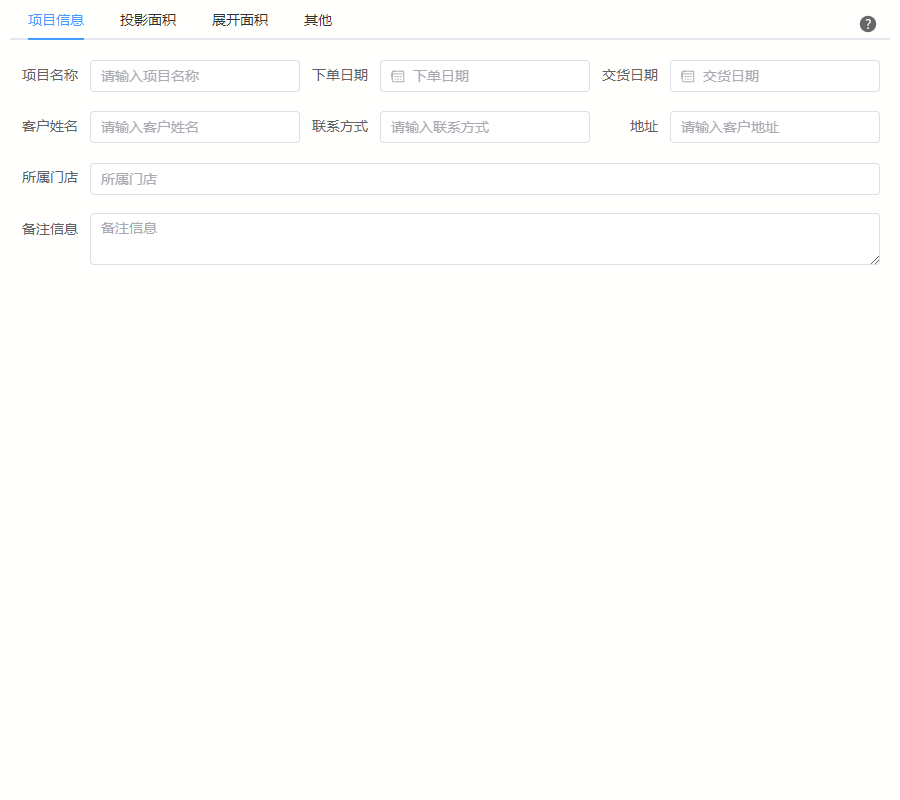
外部标注
激活外部标注后,会弹出外部标注页面,可在该页面设置标注轴向、延长距离、图层名称的信息,选择需要标注的组件,然后点击好即可生成外部标注。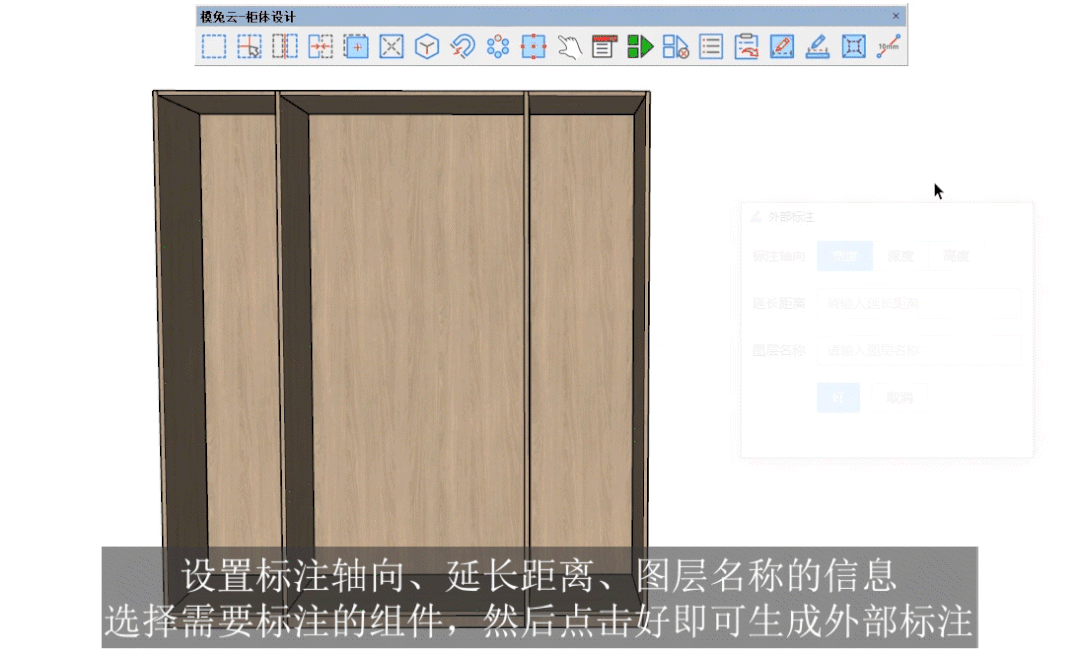
内部标注
点击激活内部标注需要标注的位置点击即可生成内部标注,点击Tab键可以切换标注方向,在输入框输入距离可延长标注距离,标注距离的位置会在选择后以淡粉色显示标注位置所在。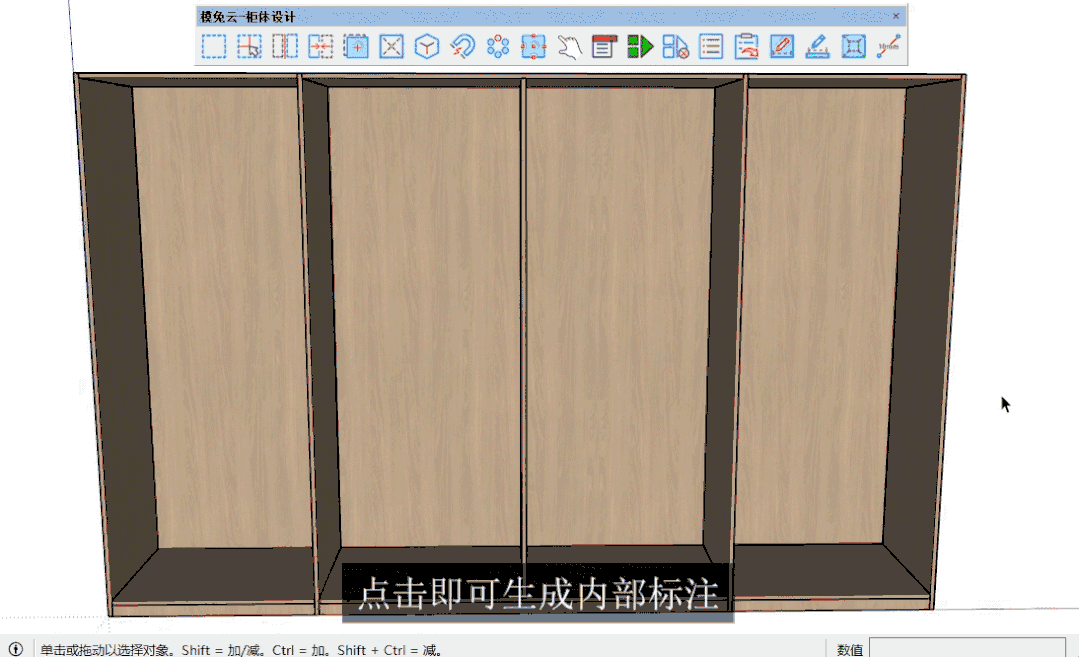
合并外部标注
激活功能,可将两个空间标注合并起来。
X射线
X射线功能,与SketchUp自带x光透视模式一样,可以快速让模型进入透视模式,以便我们的观察和修改。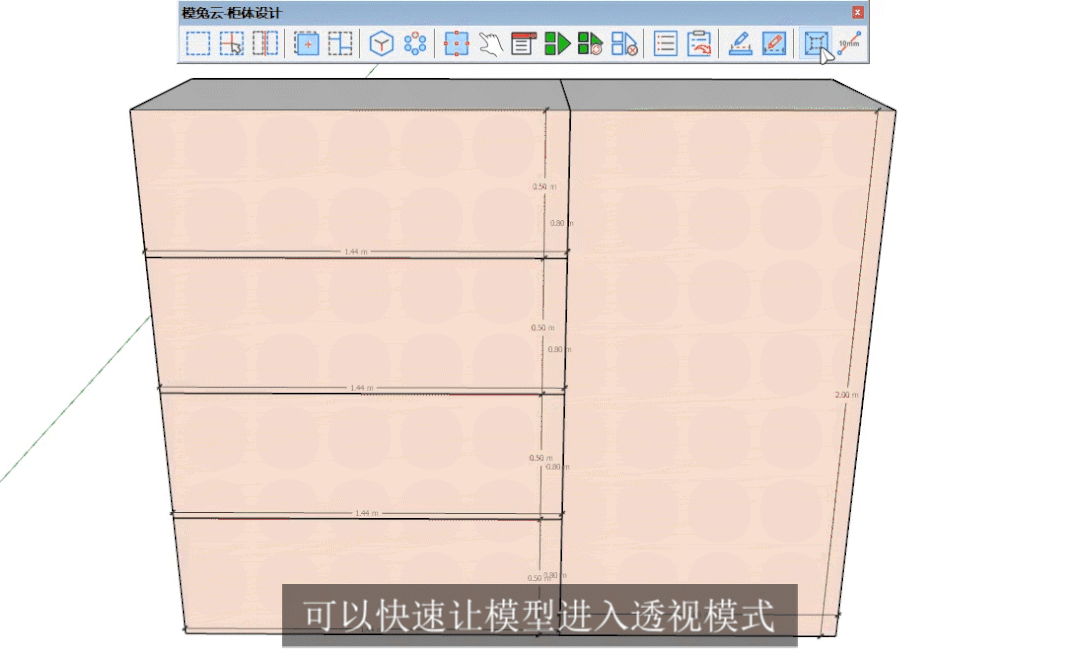
激光测距
激活工具后,鼠标会变成卷尺的样式,将鼠标挪动至需要测量的位置即可快速测量出我们需要的距离。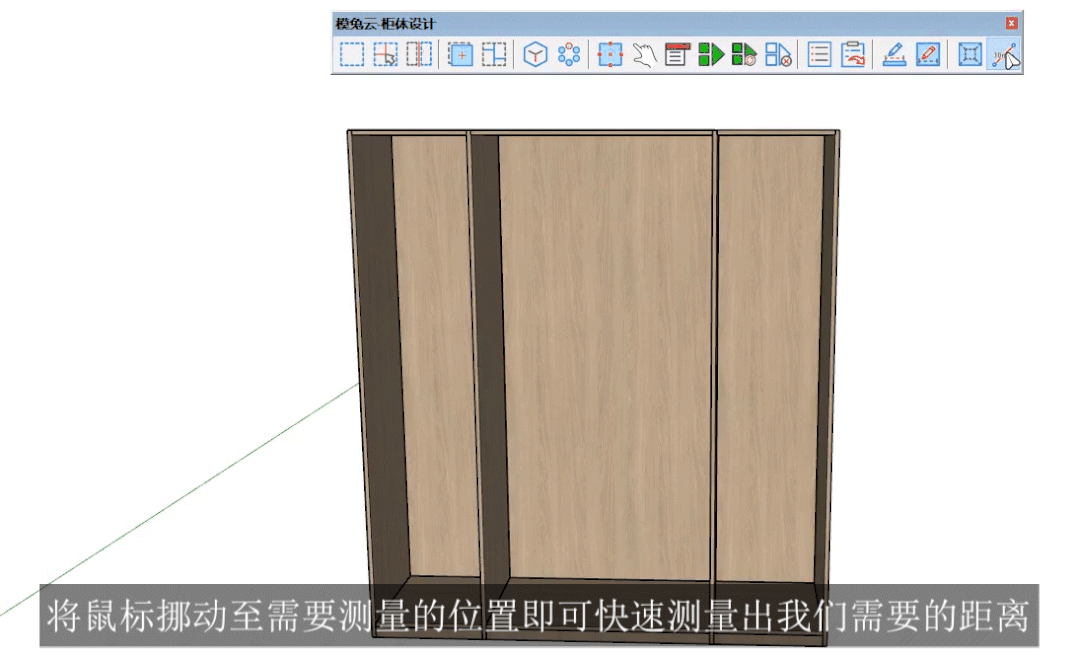
**一键显示/隐藏门板
激活功能后,可以一键显示、隐藏门板。
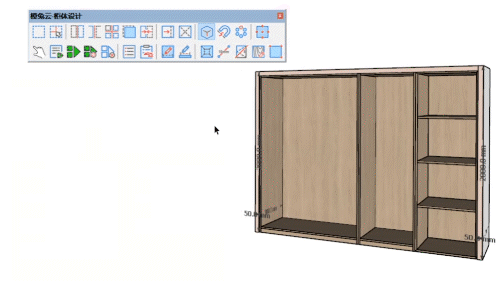
购买链接 Purchase link
模兔云使用要求
1:必须持有智达云年VIP以上的版本会员。
2.使用本插件必须先购买安装模兔云-智能组件
3.使用本插件须购买第三方组件库
4.以前安装使用的测试版的用户。如果购买以后遇到VIP没有授权,卸载模兔云以后重新安装模兔云并重新打开即可
配套智能组件/课程由第三方提供,可选择第三方二维码微信扫码咨询单独购买,两方选其一即可。