原文链接 翻译:优象 未经许可不可转载
7.自有组件
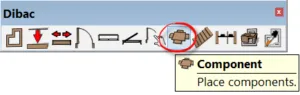
通过 COMPONENTS 工具,Dibac 允许我们使用我们可能已经创建或什至从 Trimble 3D GALLERY 下载的任何我们自己的组件(家具、车辆、植被等)。
Dibac 将自动生成 2D 外观并自动将其转换为 3D。
7.1.从 3D 模型库下载组件
我们将看一个实际示例,说明如何使用直接从 3D 画廊下载的组件。
![]()
打开 3D 画廊(存档-> 3D 仓库-> 获取模型),然后在搜索栏中输入单词 JOKKMOKK(宜家的带椅子的桌子),然后按搜索。
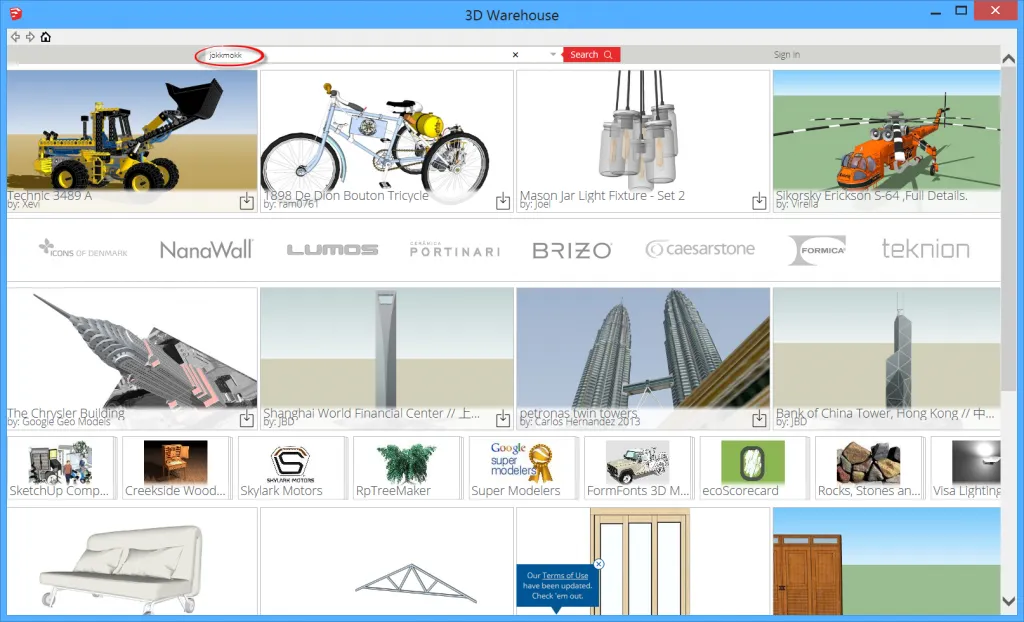
在得到的结果中,点击图中可以看到的桌椅上的DOWNLOAD。
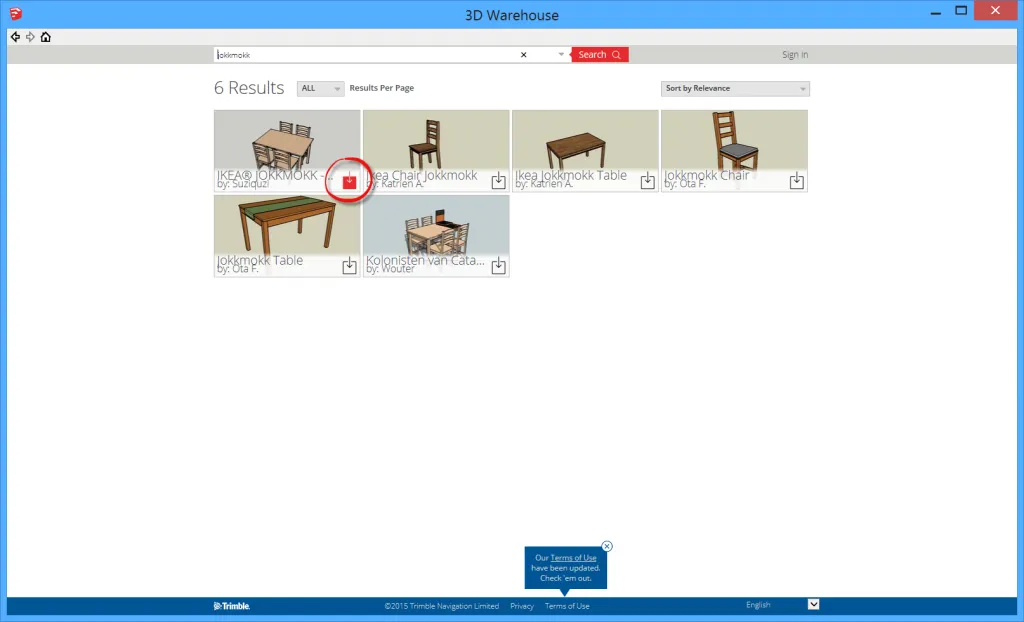
单击“下载”后,我们会被问到一个问题:您想直接下载到 SketchUp 模型吗?如果我们选择 YES,它将直接下载到我们正在使用的 SketchUp 存档中。如果我们选择 NO,它将作为新存档下载。
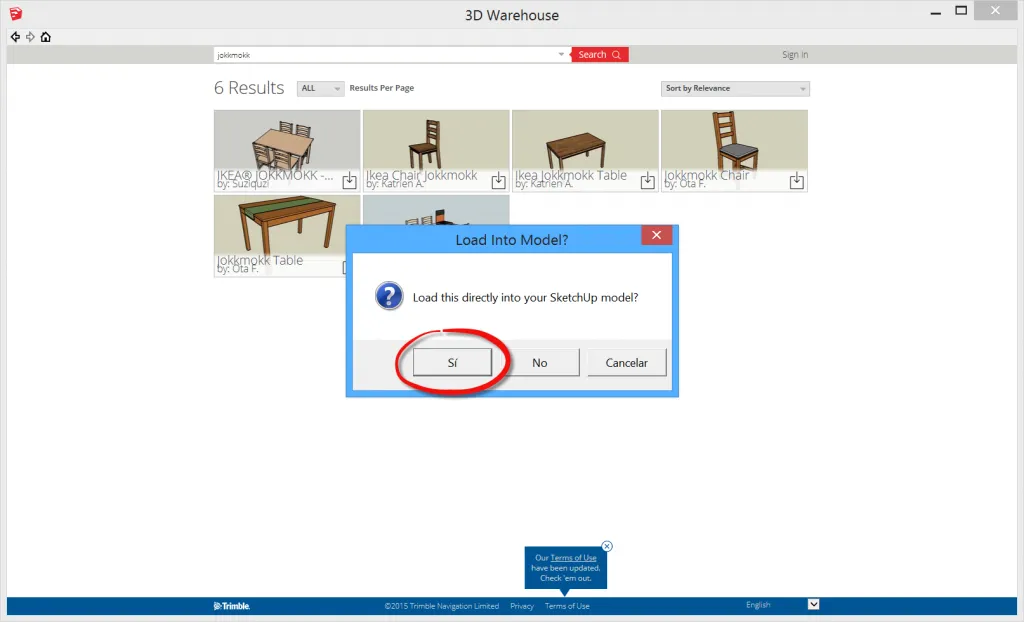
在我们的例子中,我们将选择 YES 将其引入我们的 SketchUp 项目。组件下载完成后,它将保持附加到 SketchUp MOVER 工具。单击以将其放置在任何空间中。
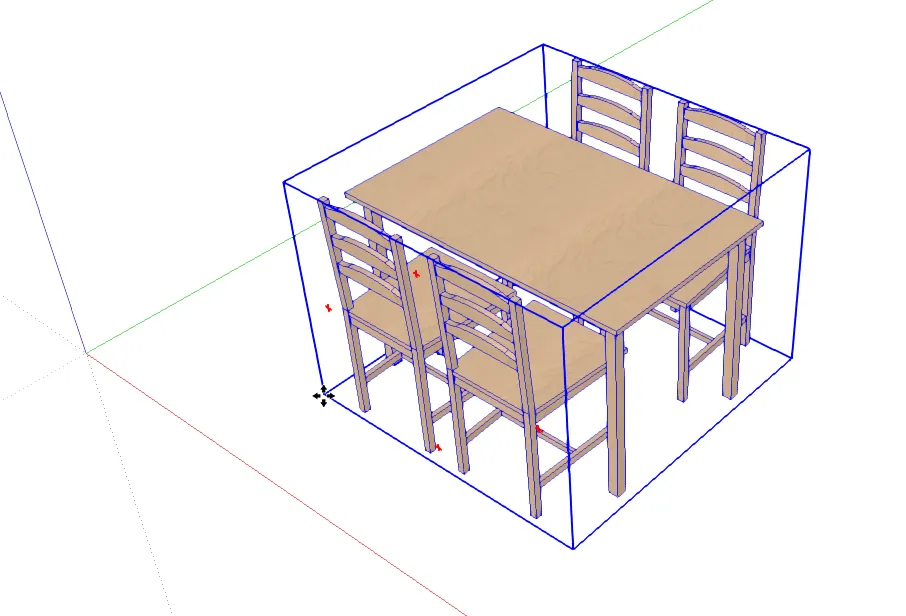
现在我们必须正确定位轴。坐标轴的放置取决于我们希望组件插入点的位置。
注意:如果轴恰好正确放置在所需位置,则无需更改它们。
右键单击组件并选择选项 CHANGE AXES。
如果我们想改变它们,只需点击我们想要的点并点击并拖动 3 次以定义 3 个轴(红色、绿色和蓝色)。重要的是 Z 轴(蓝色)保持正值,因为该轴标记了 3D 的构建方向。我们还必须考虑到轴的原点必须与接触地面的组件部分重合。
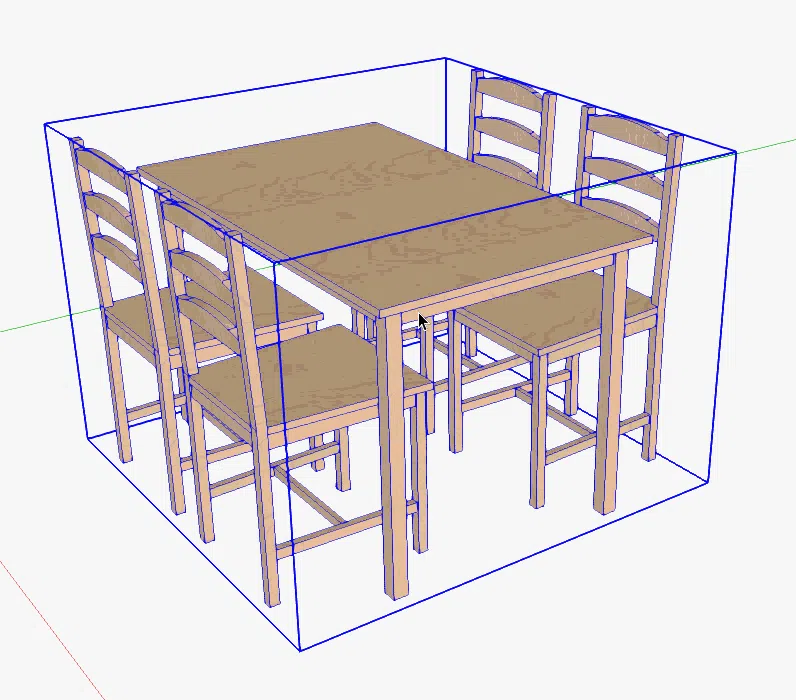
正确放置轴后,我们将组件保存在我们的计算机上。右键单击组件并选择另存为。选择我们要保存组件的文件夹,然后单击“保存”。
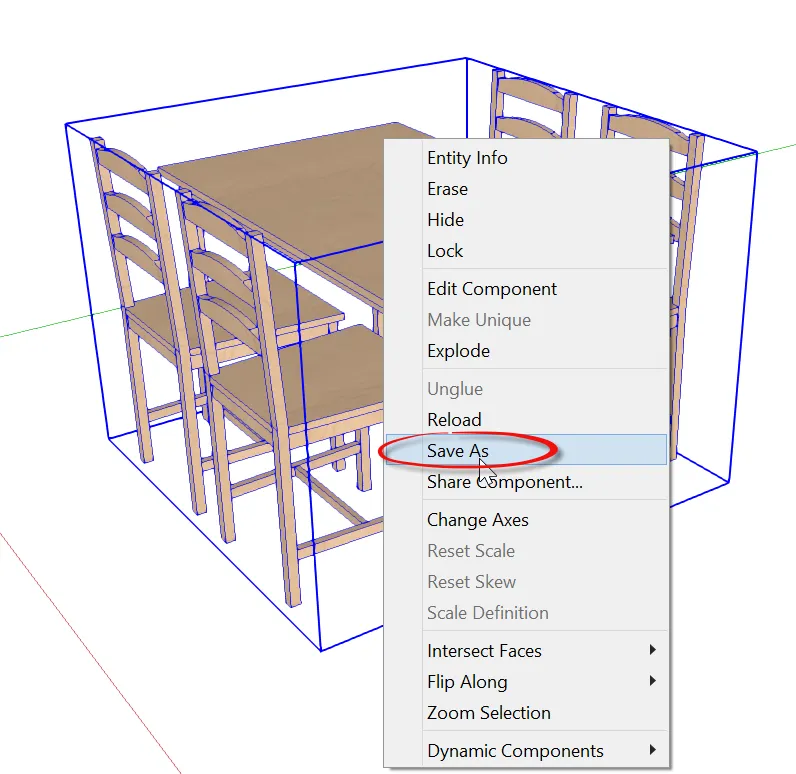
7.2.Dibac 组件的放置
单击 Dibac 组件工具。在计算机的浏览器中搜索之前保存的组件(按照我们的示例,宜家桌子和椅子)并单击打开。
该组件将出现在 2D 中,附加到我们之前通过更改轴标出的插入点。当它变成洋红色时,只需单击将其放置在我们的模型上。
我们必须考虑到必须至少用 Dibac 绘制一堵墙,以便转换为 3D 功能起作用。
放置 2D 组件后,选择所有内容(包括墙壁)并创建一个组。创建并选择组后,单击转换 2D/3D 工具,我们将看到我们的组件如何自动转换为 3D。

7.3.组件的高程
使用 ELEVATION 参数,我们可以将我们的组件相对于地板提升到一个确定的距离。(由于缺陷,此值相对于组件的原点或插入点为 0)
例如,如果我们想在我们之前创建的桌子上放置一个花瓶,它就非常有用。我们知道桌子的高度是0.74。
首先我们选择组件工具图标并选择我们之前保存的花瓶(按照与表格示例中相同的步骤)。
在放置之前,我们直接输入相对于地面的高程距离。我们输入高程 0.74(这是桌子的高度),然后按 ENTER 键。我们将看到我们的测量值已保存在测量值框中。
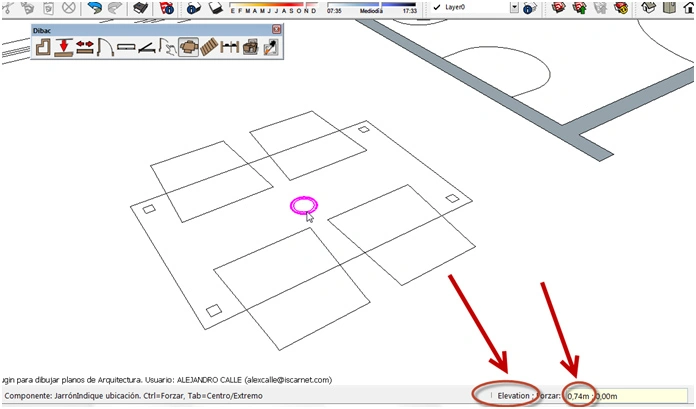

7.4.如何更改组件的 2D 预览
首先,使用 Dibac “COMPONENT”工具定位要修改的组件。
我们将更改默认的 2D 外观。打开窗口>组件。
一旦我们有弹出框组件,搜索库“IN THE MODEL”
此库中的组件出现三种外观:
1- 2D 截面
2- 2D 截面 + 3D 组件
3- 3D 组件
选择包含“2D 截面 + 3D 组件”的预览并将其移动到模型空间中。
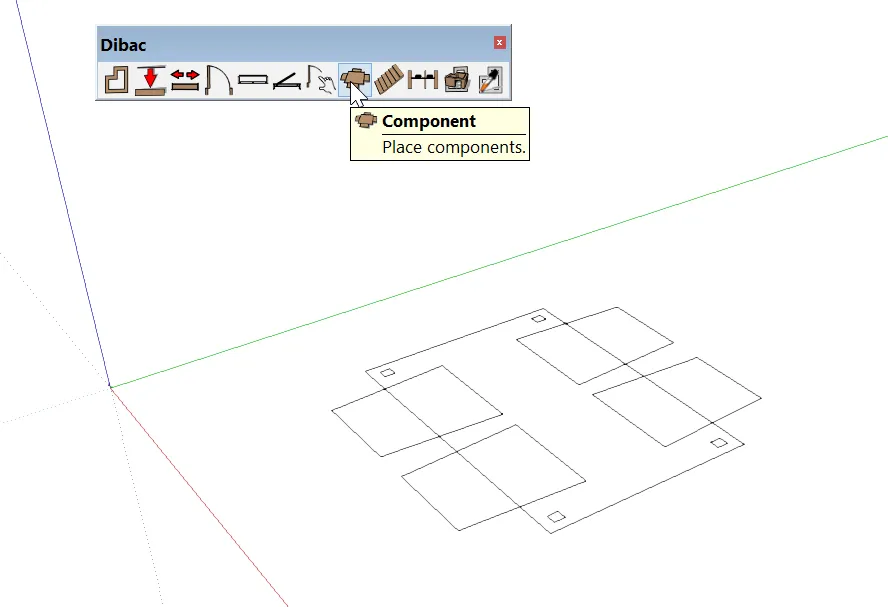

一旦它在那里,右键单击组件并单击“编辑组件”。
在编辑内部,如果我们仔细观察,我们可以看到有两个子组件:2D 外观和 3D 组件。使用 SELECT 工具单击 2D 中组件的外观,它将被选中。使用 SketchUp MOVE 工具,将 2D 选择移动到绿色轴上方两米处。
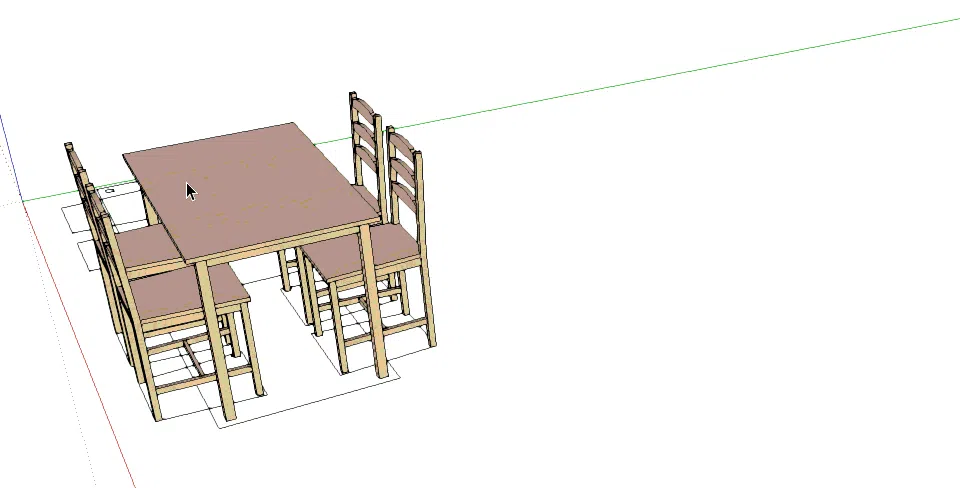
移动 2 米后,编辑二维子组件。在此编辑过程中,我们对 2D 外观进行了我们认为必要的更改。(删除,添加绘图,油漆等)。一旦我们根据自己的喜好更改了 2D 组件,我们就退出子组件的编辑。

我们将继续编辑包含 2D 和 3D 的通用组件。选择我们之前一键修改的二维子组件。将它移动到绿色斧头上方 2 米处,使其与开始时相同,就在我们桌子的 3D 下方。放置后,通过关闭组件退出编辑。
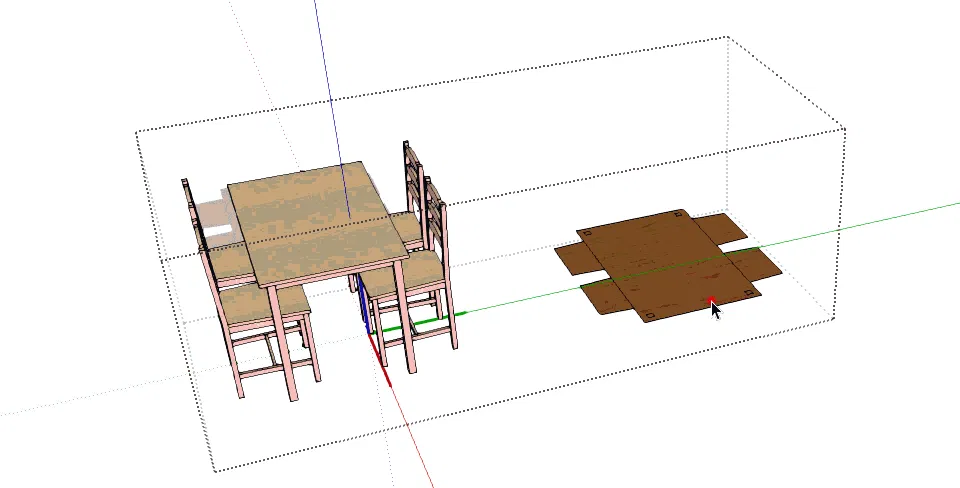
我们已经编辑了 2D,所以我们右键单击组件并通过选择“另存为”选项再次保存它。如果我们愿意,我们可以覆盖我们开始使用的原始组件。

我们现在已经修改并保存了组件。现在我们可以使用 Dibac“COMPONENT”工具将其放置在新的 2D 外观中。


